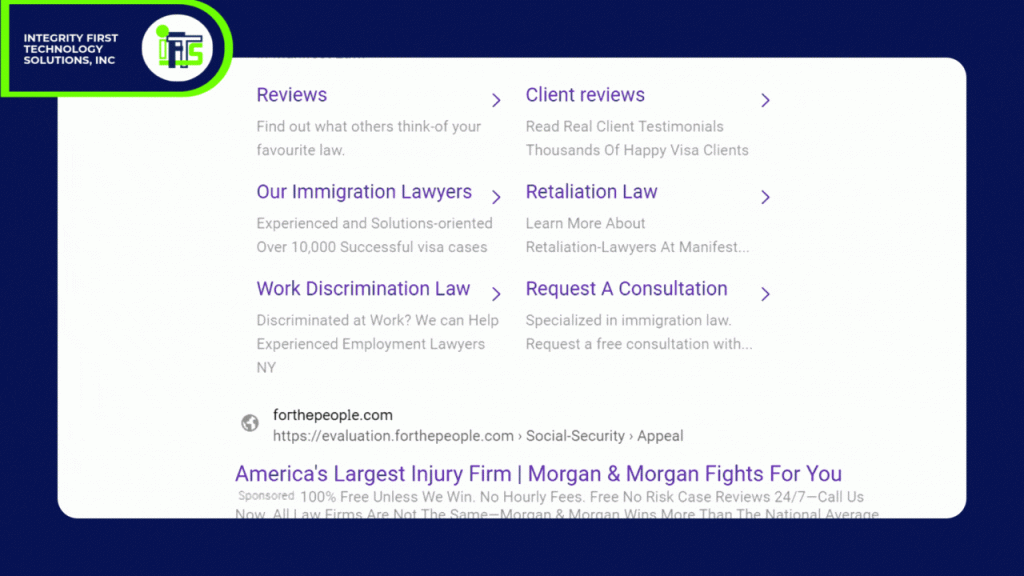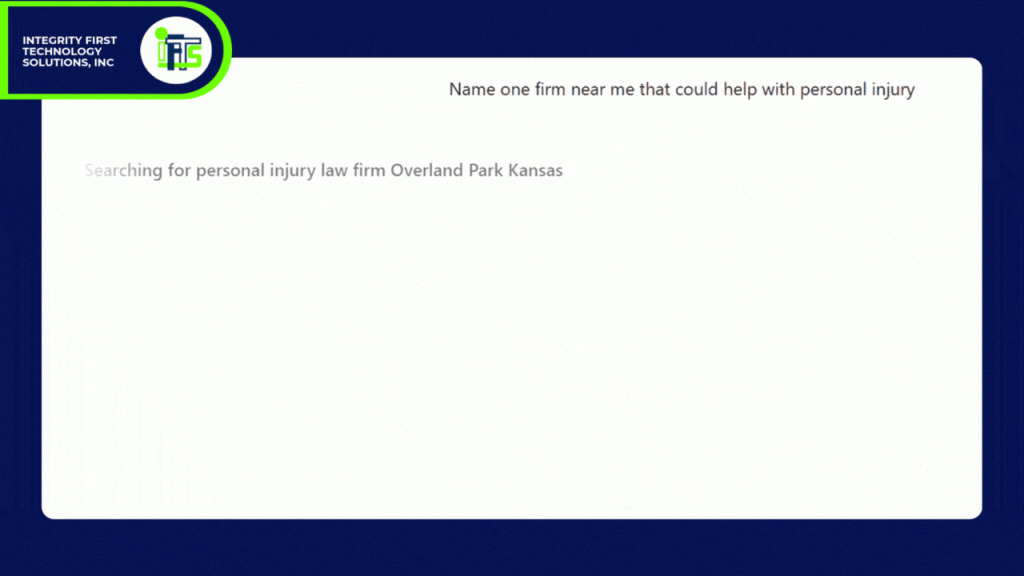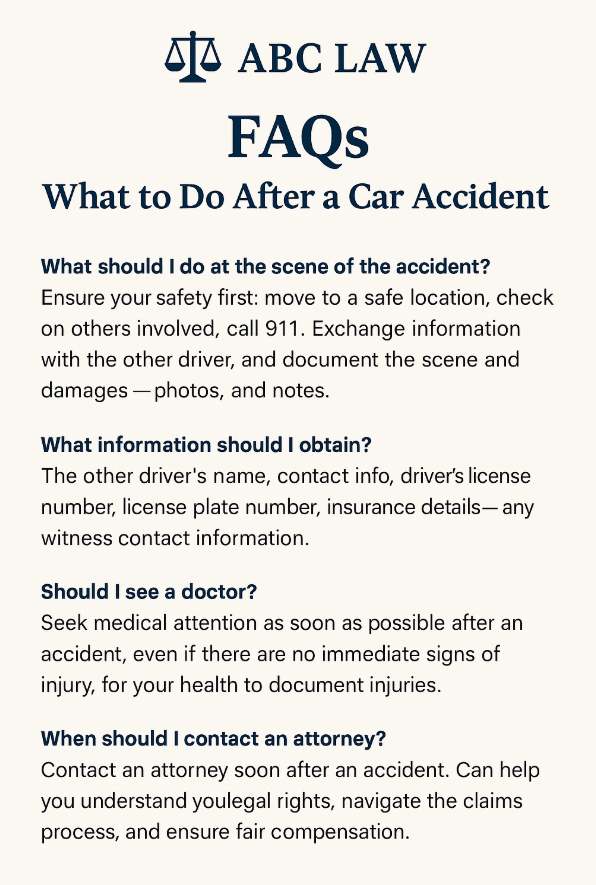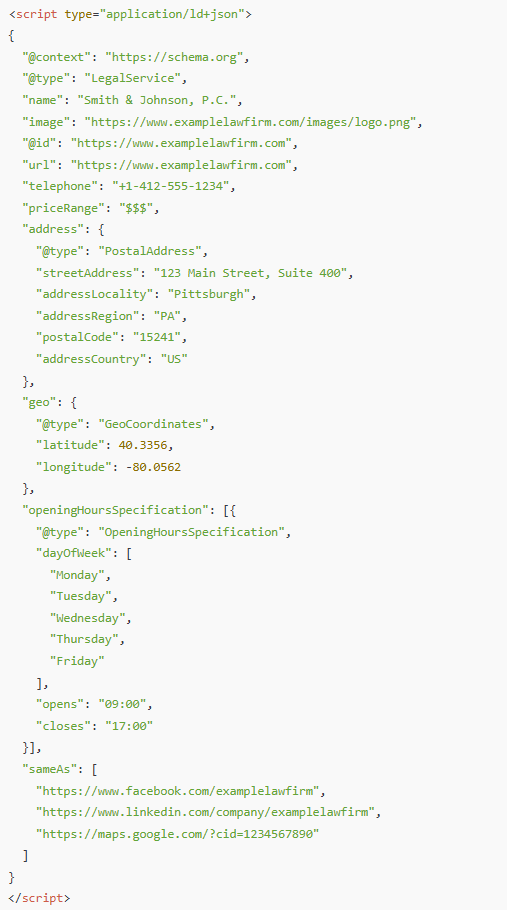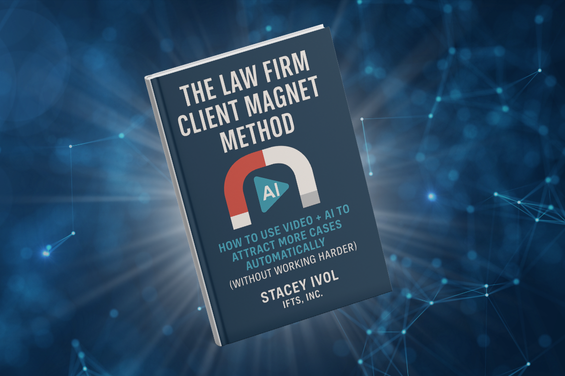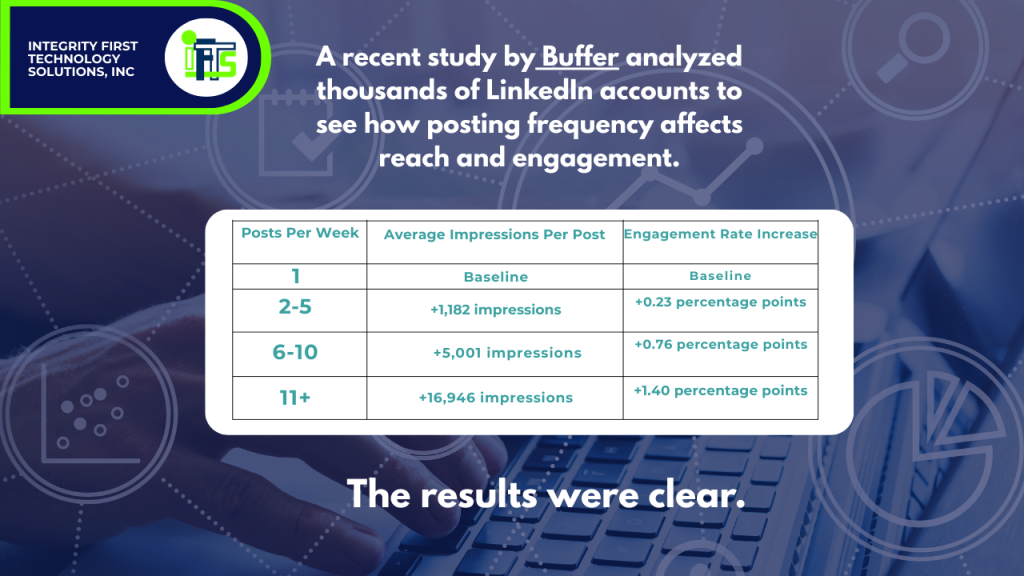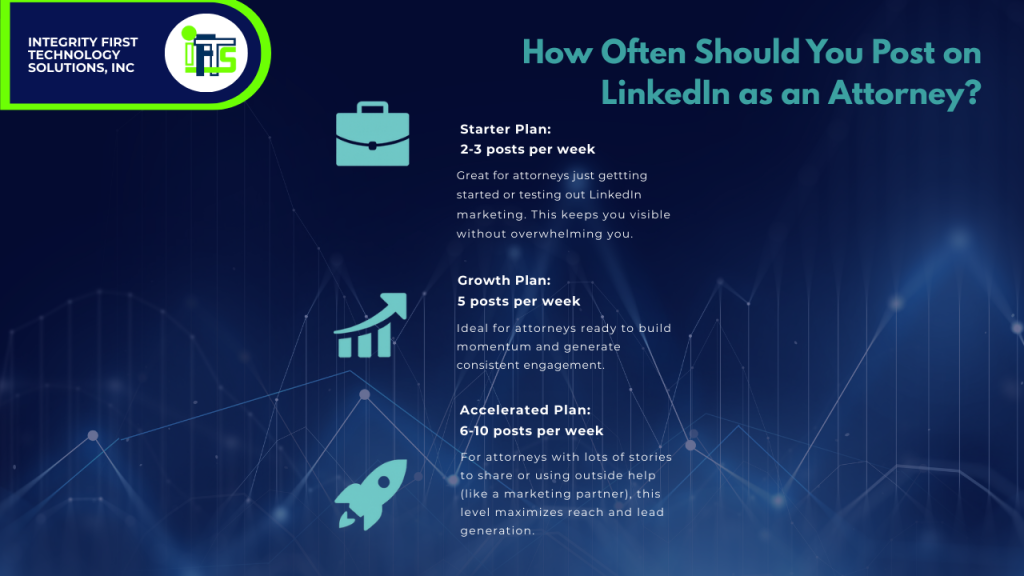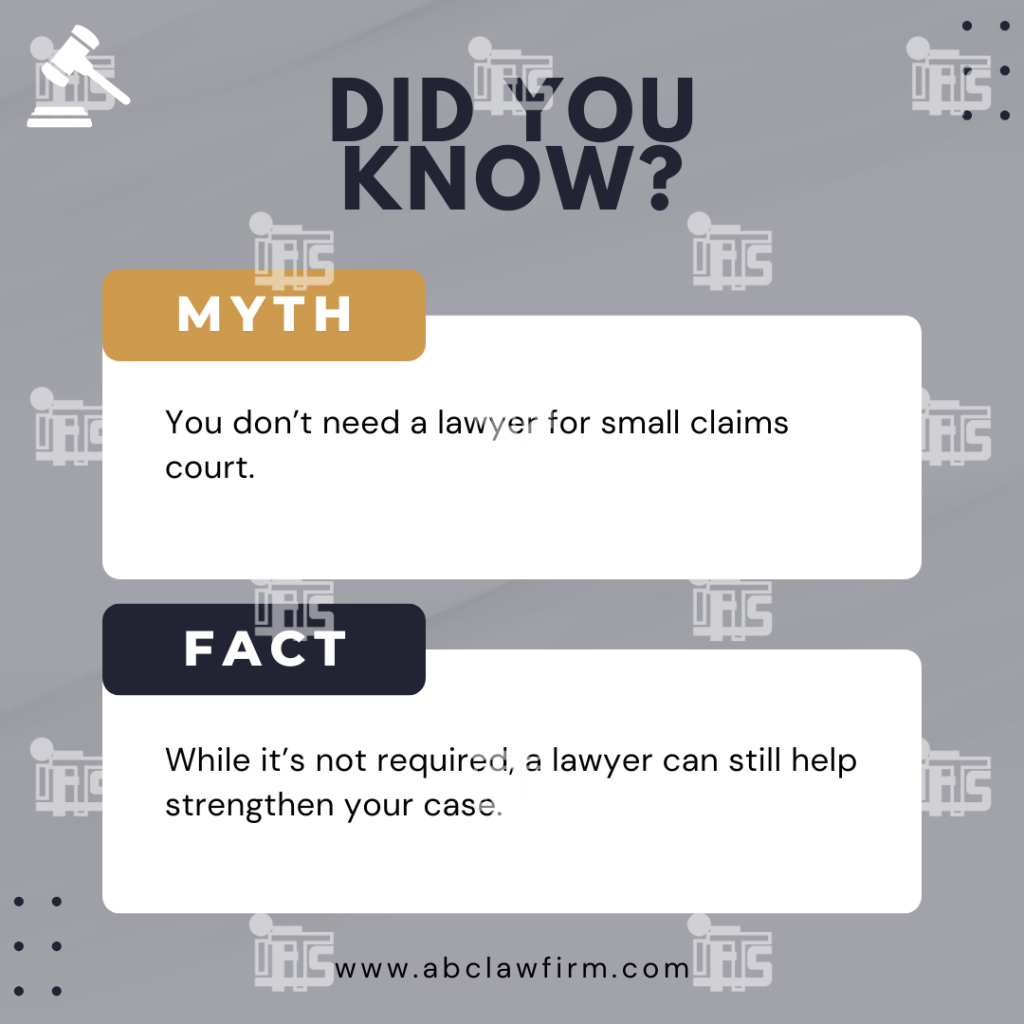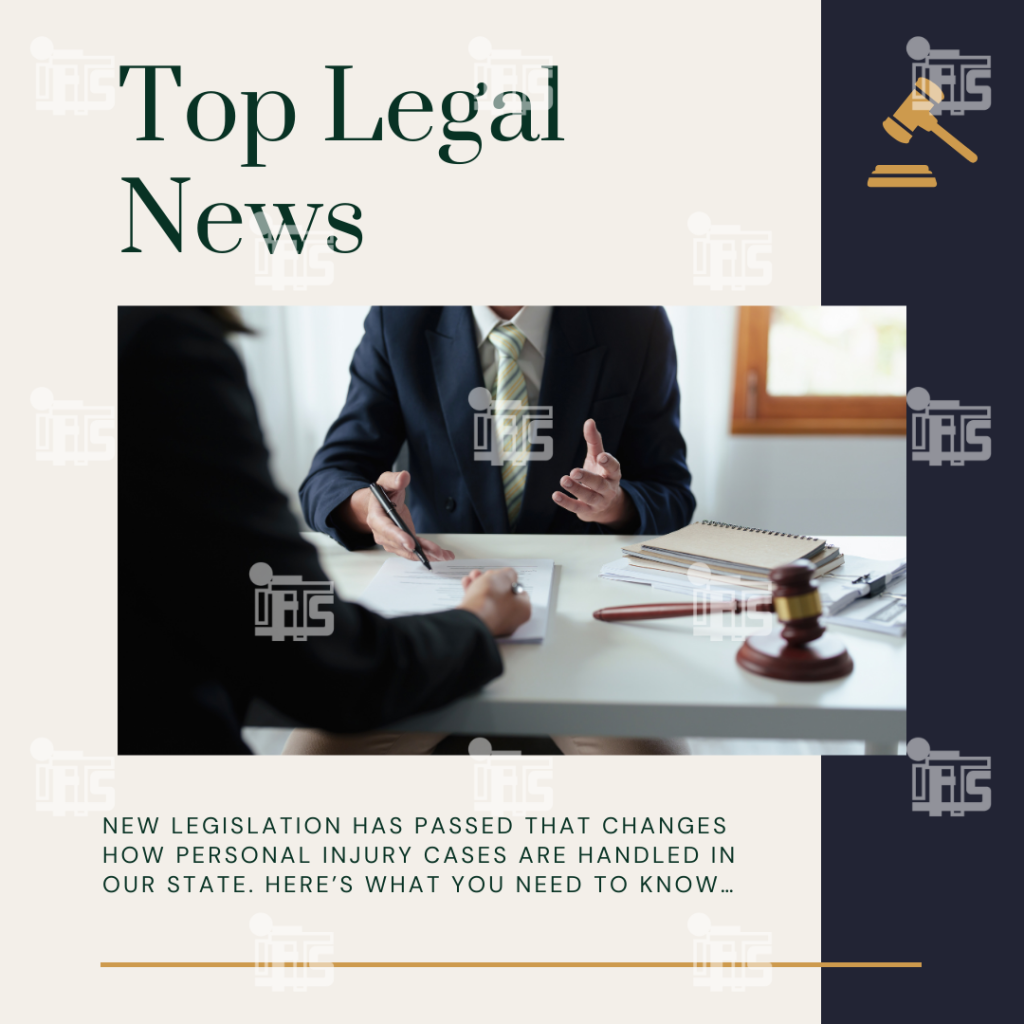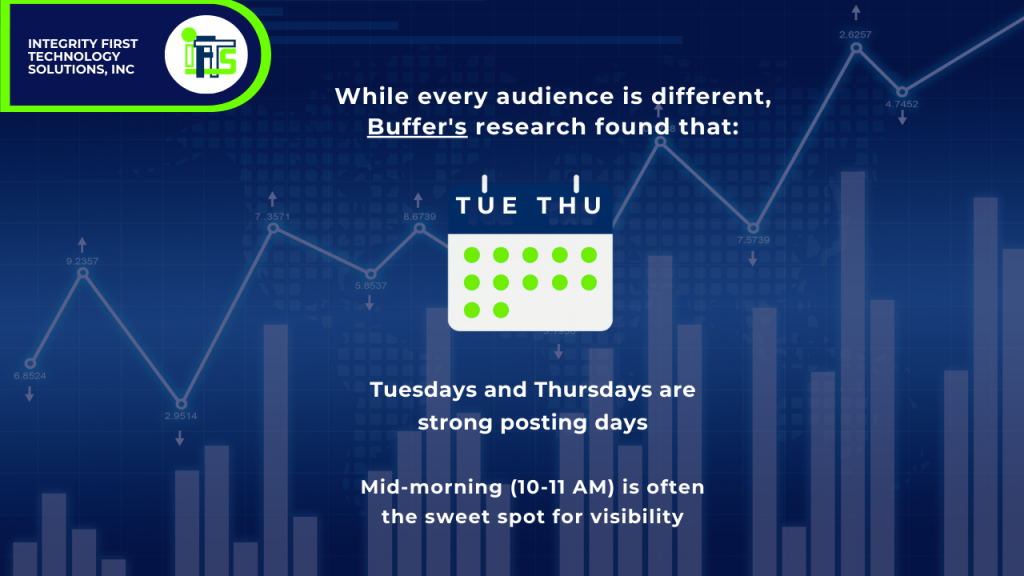The world of search is changing — fast.
People are using AI more and more…and Google is coming in second.
So, what do you do?
For years, law firms have focused their marketing efforts on showing up on page one of Google. But in 2025 and beyond, ranking on page one may no longer be enough. In fact, it might make your law firm completely invisible.
Enter Answer Engine Optimization (AEO) — the next evolution in online searching and the key to making your firm the trusted answer in a world dominated by AI tools.
In this article, we’ll break down what AEO is, how it differs from traditional SEO, and what your law firm can start doing right now to stay ahead of the curve.
The Shift from SEO to AEO
SEO (Search Engine Optimization) has long been the go-to strategy for improving a website’s visibility.
The goal?
Land on the first page of Google when someone searches for a keyword like “divorce attorney in Pittsburgh”.
That strategy made sense when people clicked through results, compared multiple sites, and made their own decisions.
However, the way people are now searching has fundamentally changed.
With tools like ChatGPT, Google Gemini, Perplexity, Grok, Microsoft Copilot, Alexa, and Siri, we’re no longer just typing keywords into a search bar — we’re asking full legal questions like:
“Who is the best personal injury attorney near me who handles hit-and-run cases?”
“What is the first thing I should do when I get a DUI?”
“Do I need an attorney to help me set up my business?”
And instead of getting a list of 10 links, users often get one direct answer — a single law firm’s name, maybe two.
[Audrey – insert image here]
If your firm isn’t chosen by the AI as that answer? You might as well not exist.
This is where Answer Engine Optimization comes in.
What Is AEO (Answer Engine Optimization)?
AEO is the process of optimizing your online presence so that AI-powered search engines select your law firm as the best, most trusted answer to a user’s question.
Instead of focusing solely on keywords, backlinks, and ranking positions like SEO, AEO is focused on:
- Clarity – Is your content easy to understand, direct, and helpful?
- Context – Does your website answer specific legal questions thoroughly and accurately?
- Trust – Are you cited by others, do you have a lot of reviews, and are you clearly verifiable as a reputable legal source?
💡 Remember: AEO isn’t about being in a list. It’s about being the answer.
Why Lawyers Should Care About AEO
1. AI Tools Are Already Replacing Traditional Search
From Apple’s Siri to Google Gemini, AI tools are now built into nearly every device and browser. Your future clients are already using these tools to find legal help — often without ever visiting Google.
2. Voice Search Is Dominating
Over 50% of searches are now voice-based. And voice assistants like Alexa or Siri don’t read a list — they choose one answer or maybe two. If your content isn’t structured in a way that those tools can parse and trust, you won’t be the one they recommend.
3. AI Is Biased Toward Trust and Structure
AEO allows smaller and mid-sized law firms to compete with big players — not by outspending them on ads, but by becoming the most helpful, clearly structured, and trusted answer available.
5 Actionable AEO Strategies Your Law Firm Can Start Using Today
You don’t need a huge budget to benefit from AEO. You just need to start thinking like the AI engines that are making these recommendations.
Here’s what you can do right now:
1. Answer Legal Questions Clearly on Your Website
Instead of only talking about your services, start publishing content that answers real questions people ask. These can include:
- “What should I do after a hit and run in Pennsylvania?”
- “How long does a landlord have to return a security deposit in Ohio?”
- “What happens if I miss a child custody hearing?”
Each of these questions should have its own page or blog post with a direct, plain-English answer. Bonus points for including citations to relevant laws or bar association guidelines.
The easiest way to create this content is to make a list of the ten most common questions you hear from your clients. Then, create a video of yourself answering these questions.
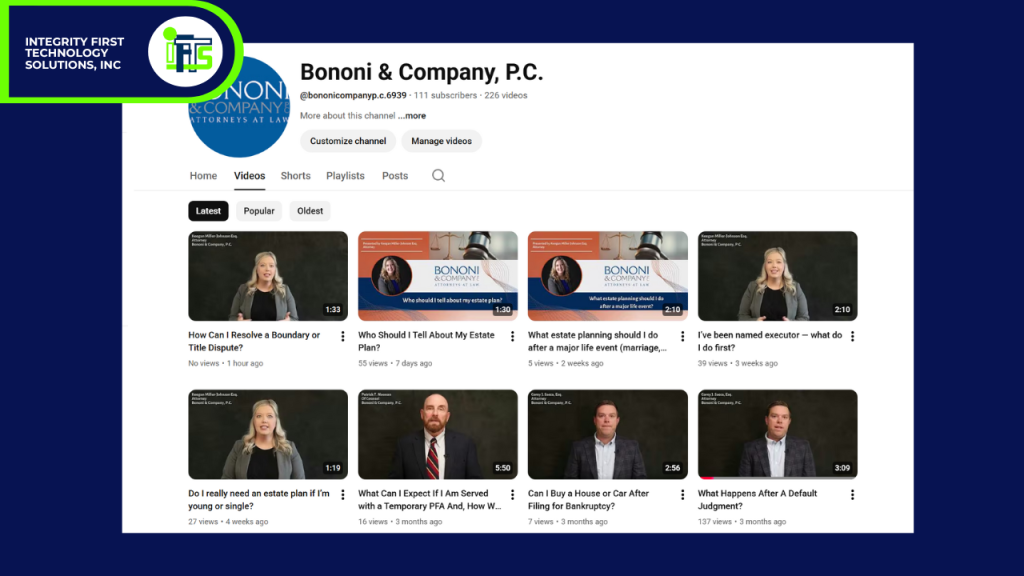
Next, take that video and transcribe it into a blog that you can create a page for on your website. Finally, using the blog and video, post it all over your social media so it’s seen everywhere and easily found by AI engines looking for answers.

2. Add Schema Markup to Your Website
Schema markup (also called structured data) helps AI engines understand who you are and what you do.
You should be using:
- LocalBusiness or LegalService schema
- FAQPage schema for question-answer pages
- Review schema to highlight positive testimonials
This can be added via plugins like Yoast SEO, Rank Math, or manually with JSON-LD in your site’s header.
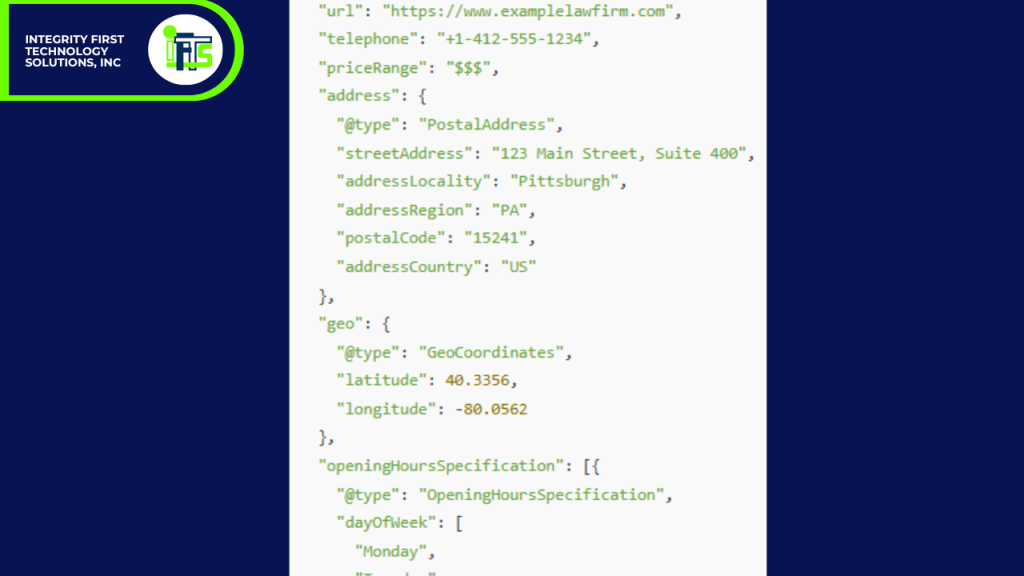
If you are unsure about adding this piece of code, be sure to consult with your firm’s website designer.
IFTS can also help you with this task – just ask!
3. Build and Maintain Online Reviews
AI looks for signs of reputation and trust.
In other words, the more reviews you have, the better!
That means you should:
- Consistently ask happy clients to leave Google reviews
- Respond to all reviews — both good and bad
- Link to your review platforms from your website (make sure to have a “Reviews” page where people can easily read what others are saying about you
Tools like Review Squirrel or GoHighLevel can help automate this process for your firm.
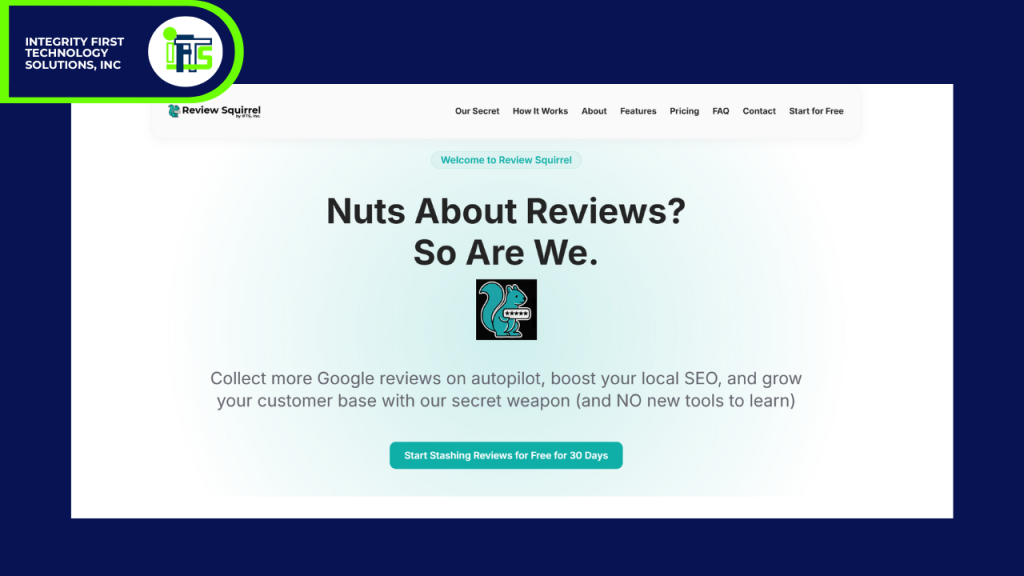
4. Use Natural, Conversational Language (NO JARGON)
AI prefers content that sounds like a real human wrote it.
Instead of
“Our firm handles multi-jurisdictional tort claims,”
You might say:
“We help injured people across state lines get the compensation they deserve.”
Your goal is to mirror how your clients actually speak, especially for voice search.
Be sure to sound as much like your clients as possible. The next time you are in a meeting with a new client, be sure to make note how what they are saying and what questions they have.

5. Cite Reputable Sources
AI models are trained to look for evidence and reliable backing.
Link to:
- State statutes
- Court decisions
- Bar association articles
- .gov and .edu sites
These types of sites are seen as more trustworthy. So, if you are talking about content found on them, you should be seen as trustworthy as well.
This all increases the chances of AI recommending you when interacting with someone.
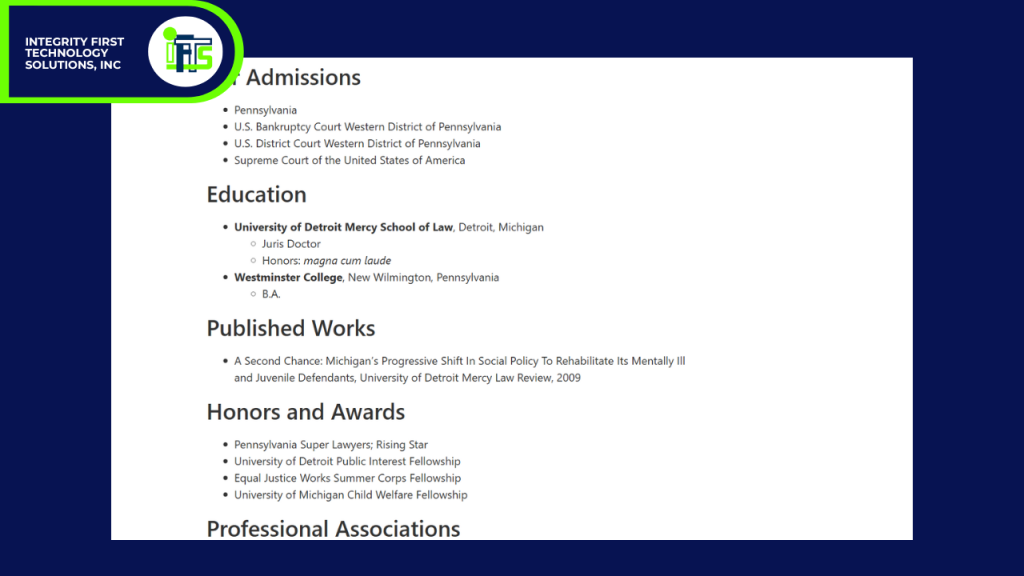
AEO Levels the Playing Field for Smaller Firms
Want to know the best part about AEO?
It doesn’t reward the biggest firm. It rewards the best answer.
That means a solo practitioner who answers questions clearly, with citations and reviews, can beat out a 100-attorney mega firm with a vague, keyword-stuffed website.
This is your opportunity to own your niche — whether it’s criminal defense, personal injury, or estate planning — in your region.
Start by creating videos and blog pages on very specific topics that your clients care about. Then, share them everywhere!
Final Thoughts: Don’t Wait to Make the Shift
AI isn’t the future.
It’s already here.
Firms that adapt to this new reality will capture the next generation of clients while others fade from visibility.
Check out our free book The Law Firm Client Magnet Method for deeper strategies on using video + AI to grow your practice automatically.