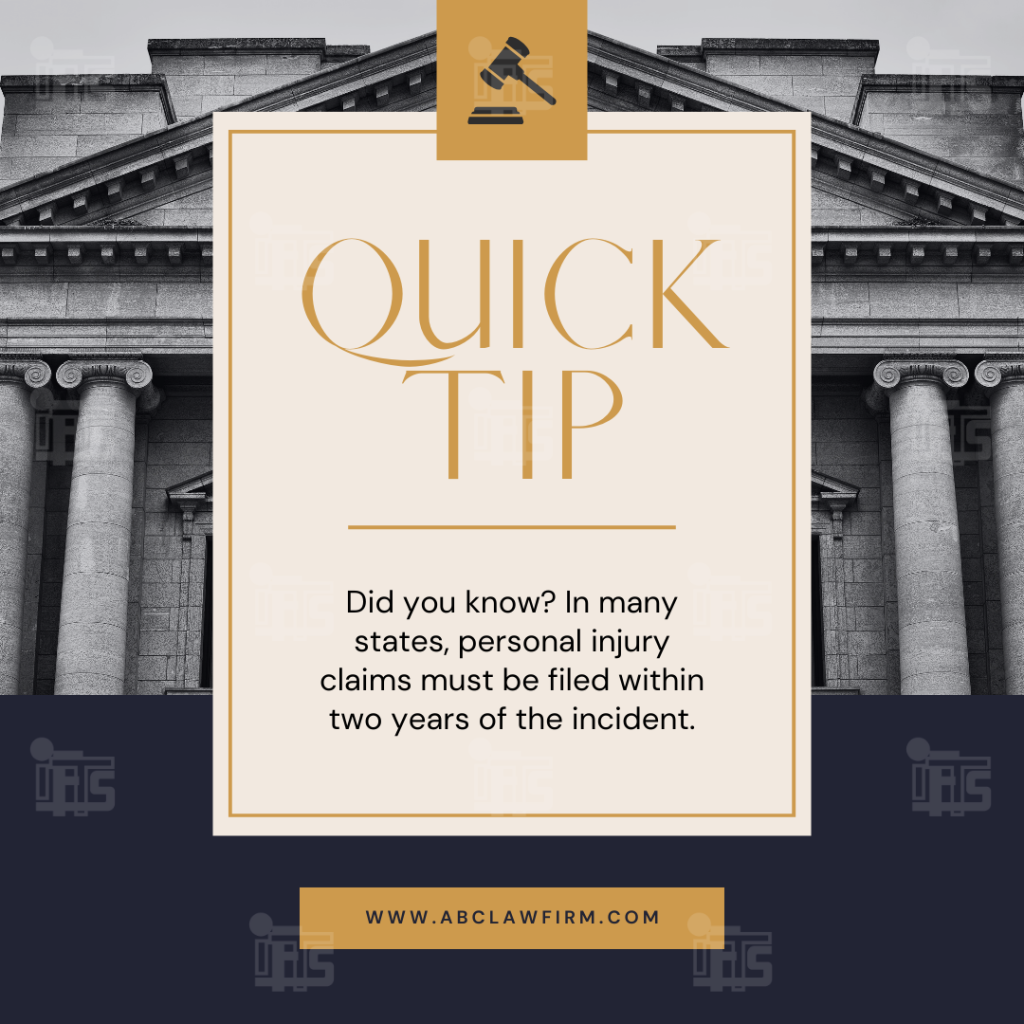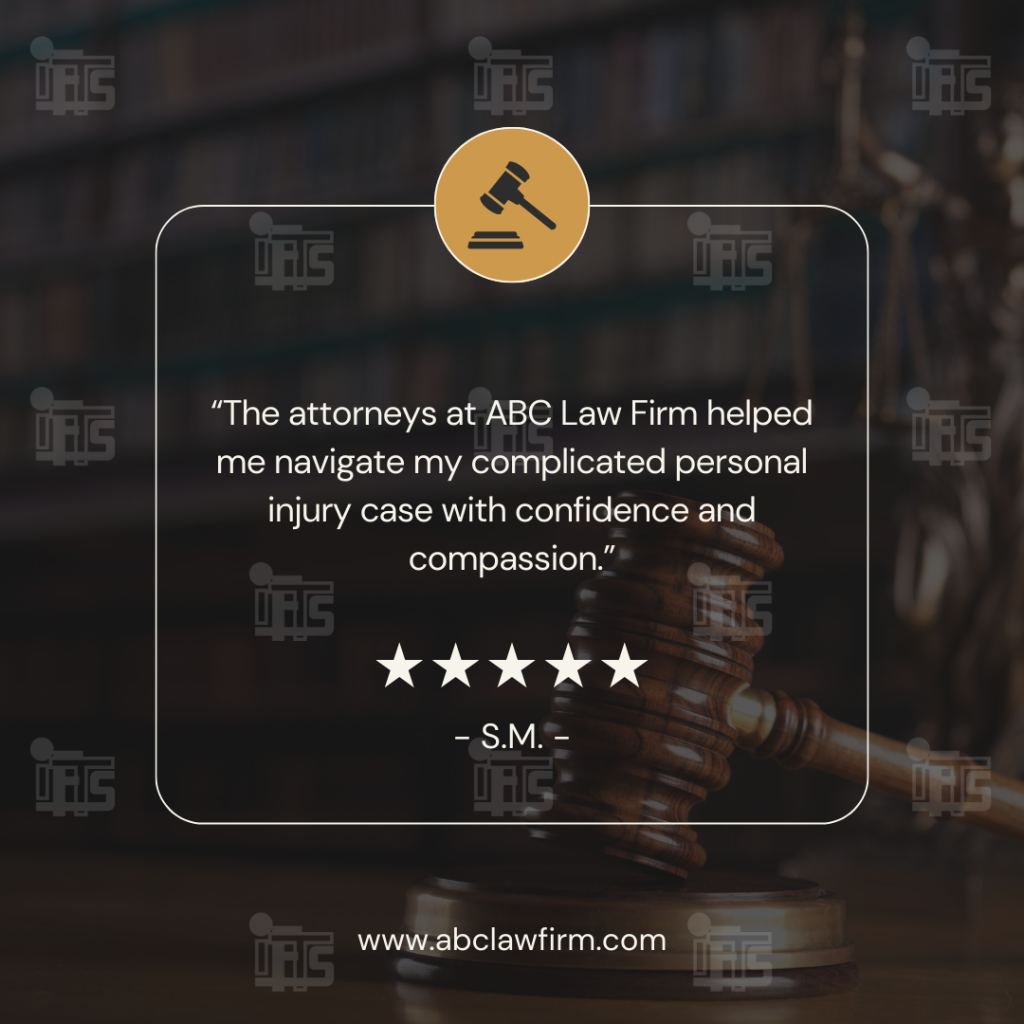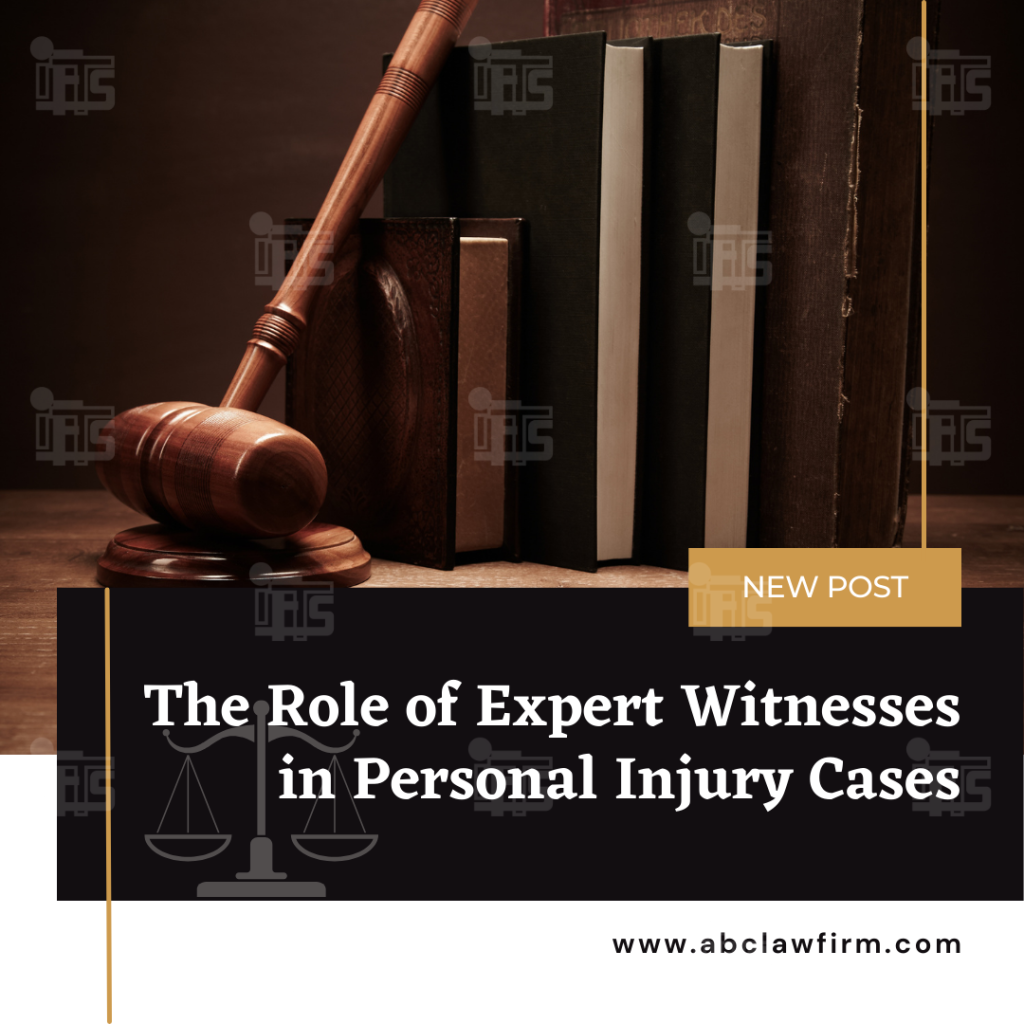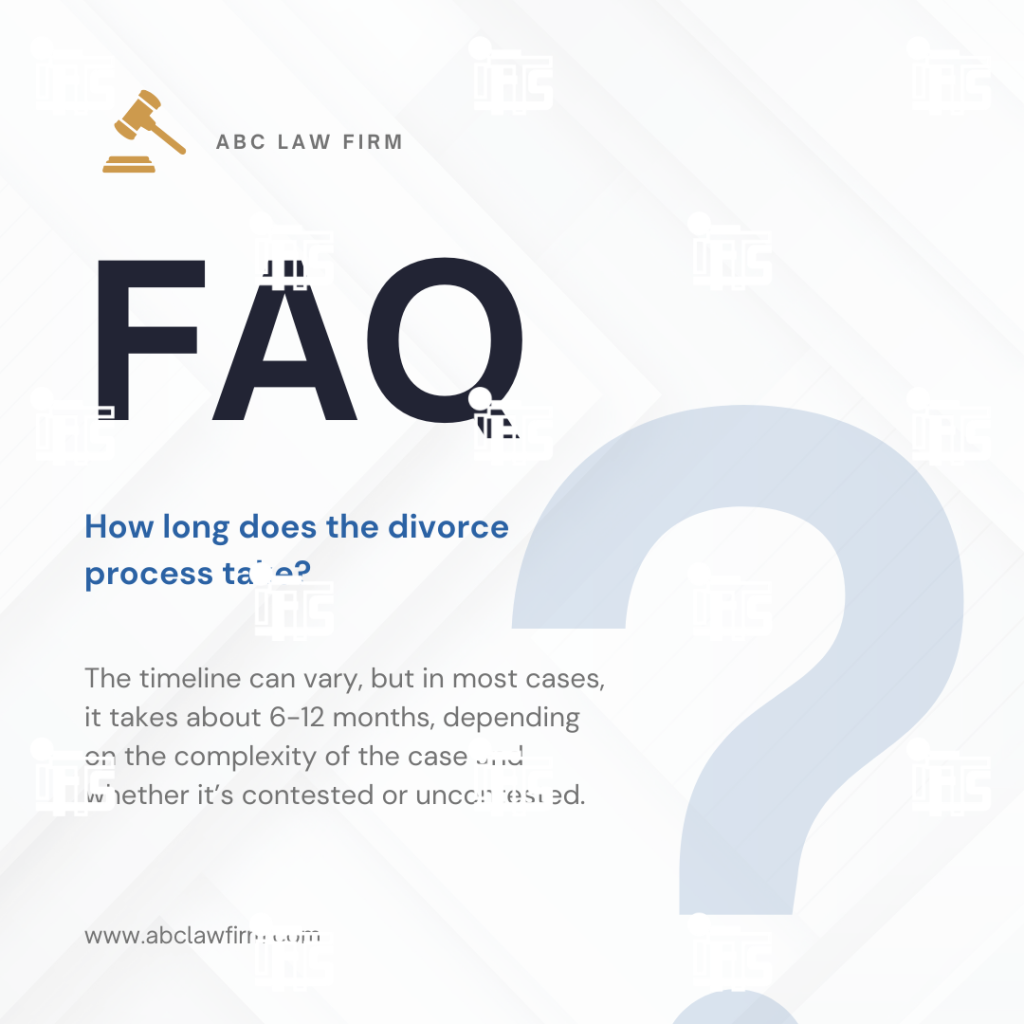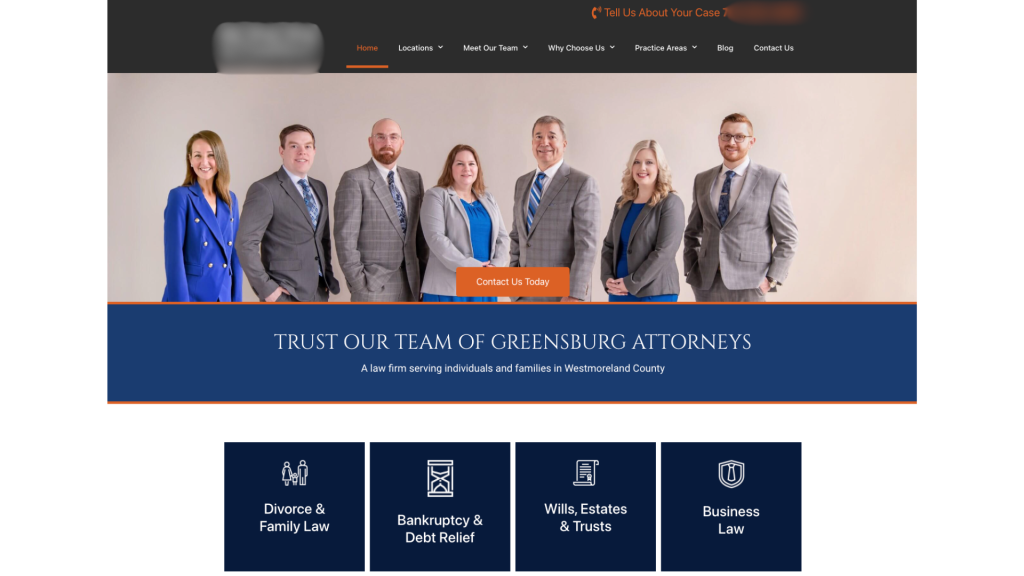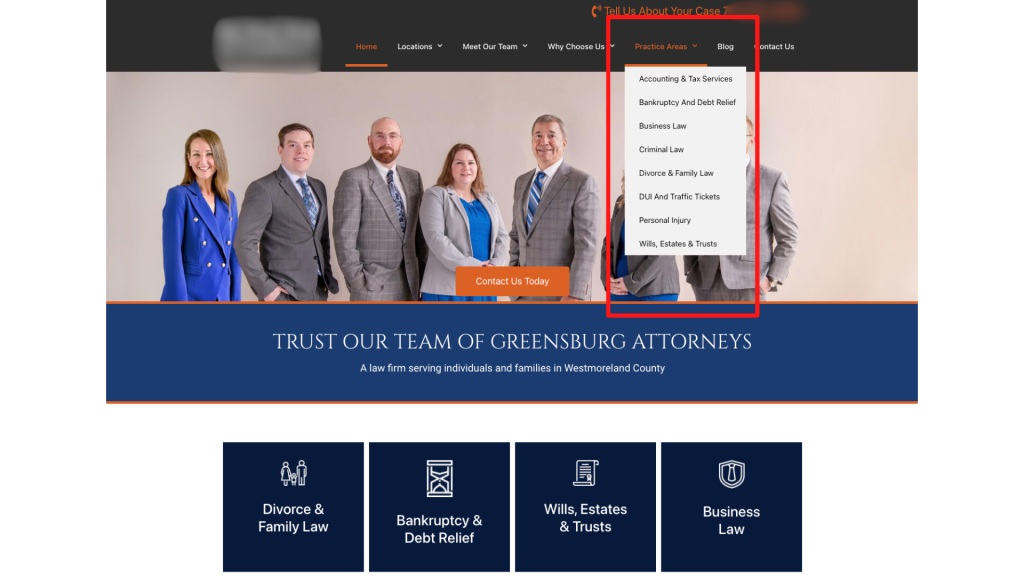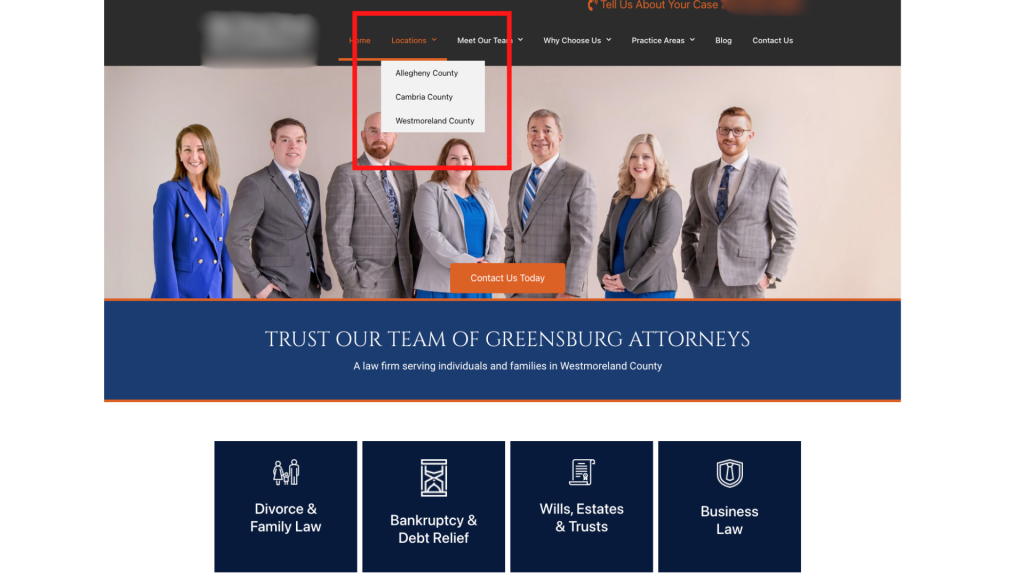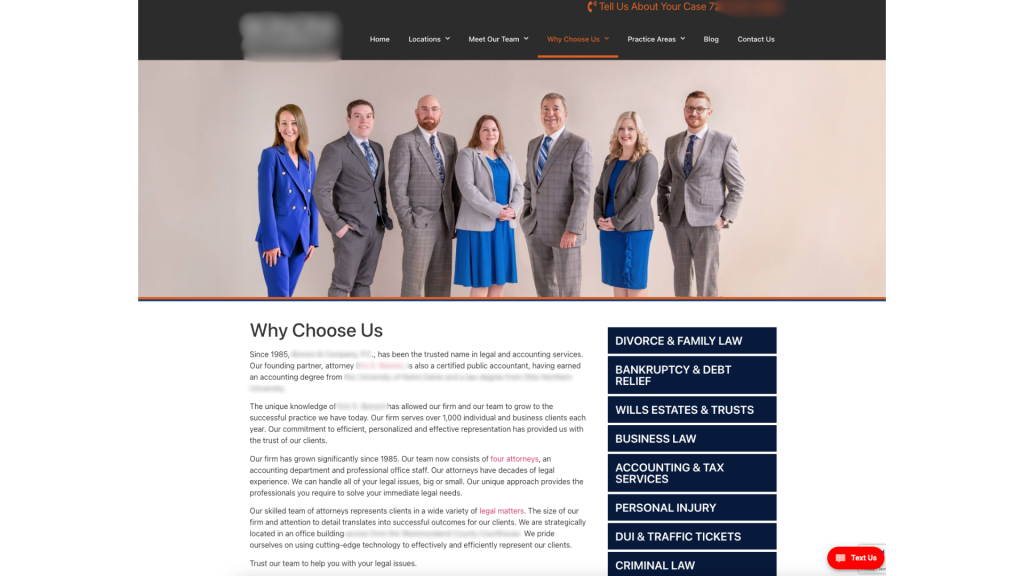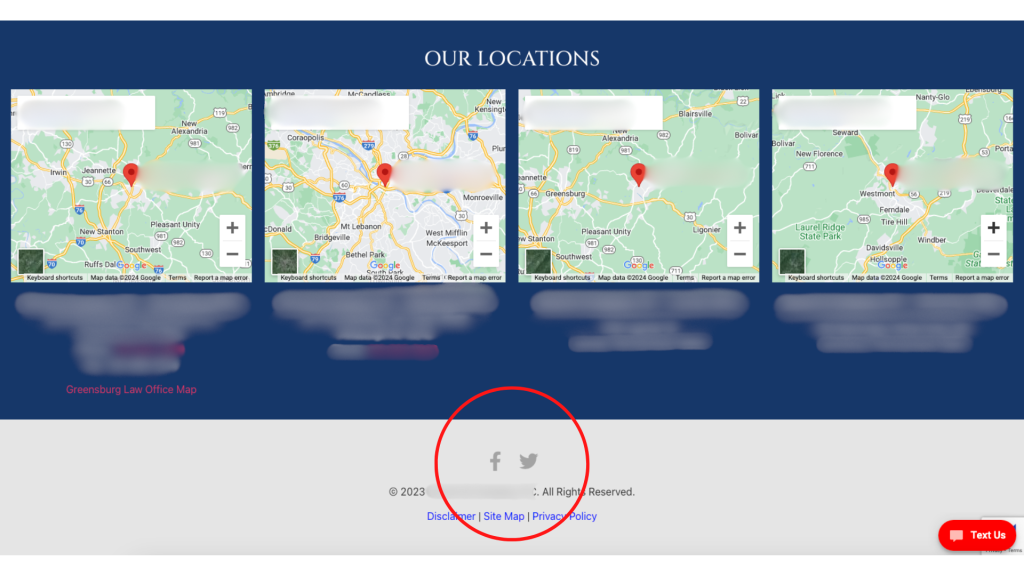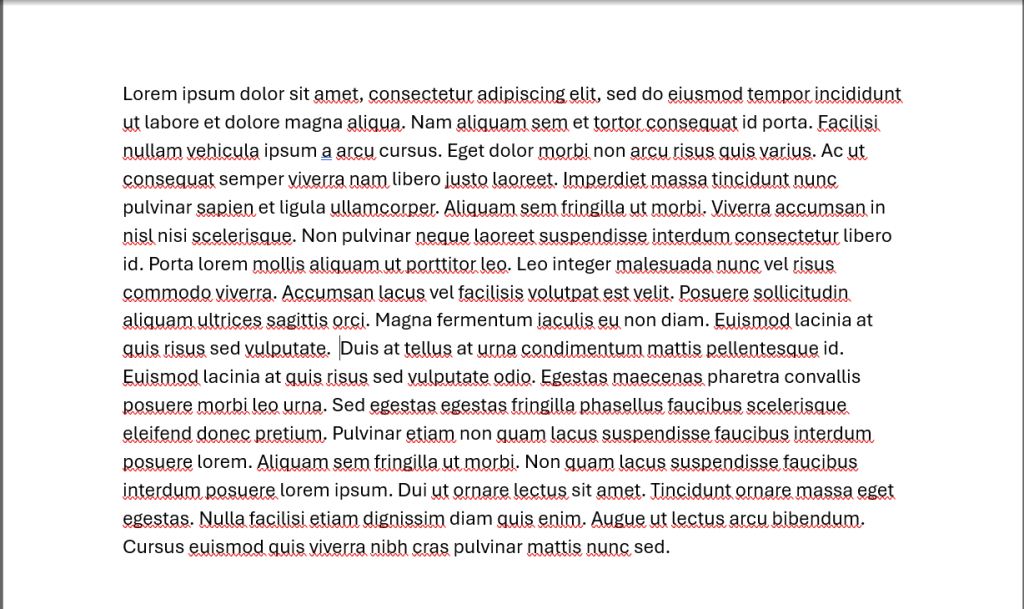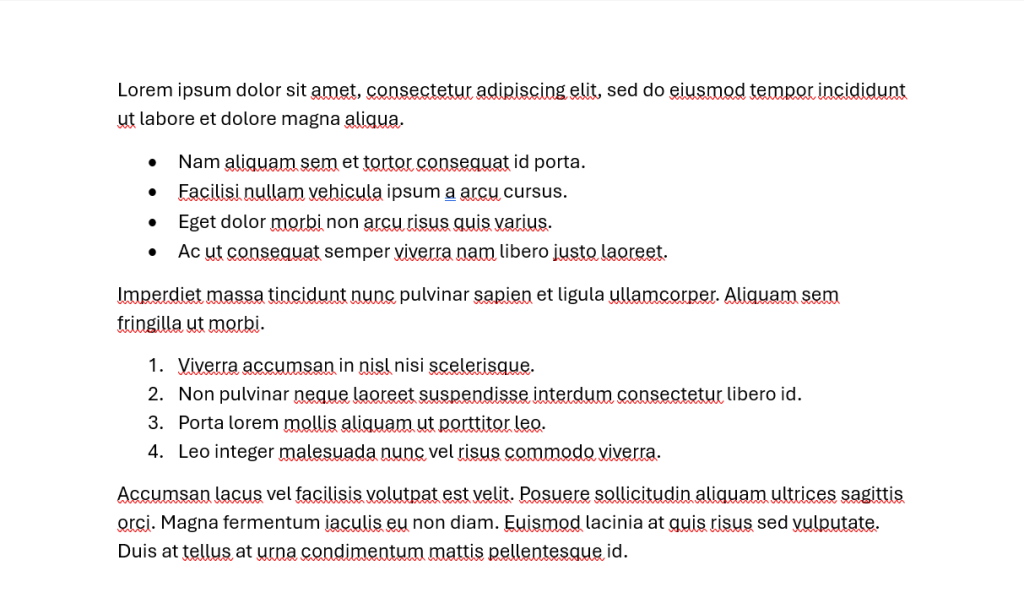As we delve into Part 2 of our exploration of the top social media posts for law firms, we continue to uncover engaging content strategies that can elevate your online presence. In today’s competitive legal landscape, effective social media use is essential for connecting with potential clients, showcasing your expertise, and fostering community engagement.
The first part of this series covered nine essential post types that help build trust and authority.
Now, let’s explore the remaining nine post types that can further enrich your content strategy. These posts will not only enhance your visibility but also encourage interaction and engagement with your audience, ultimately guiding them to consider your firm when they need legal assistance.
Part 2: Posts 10-18
10. Quick Legal Definitions
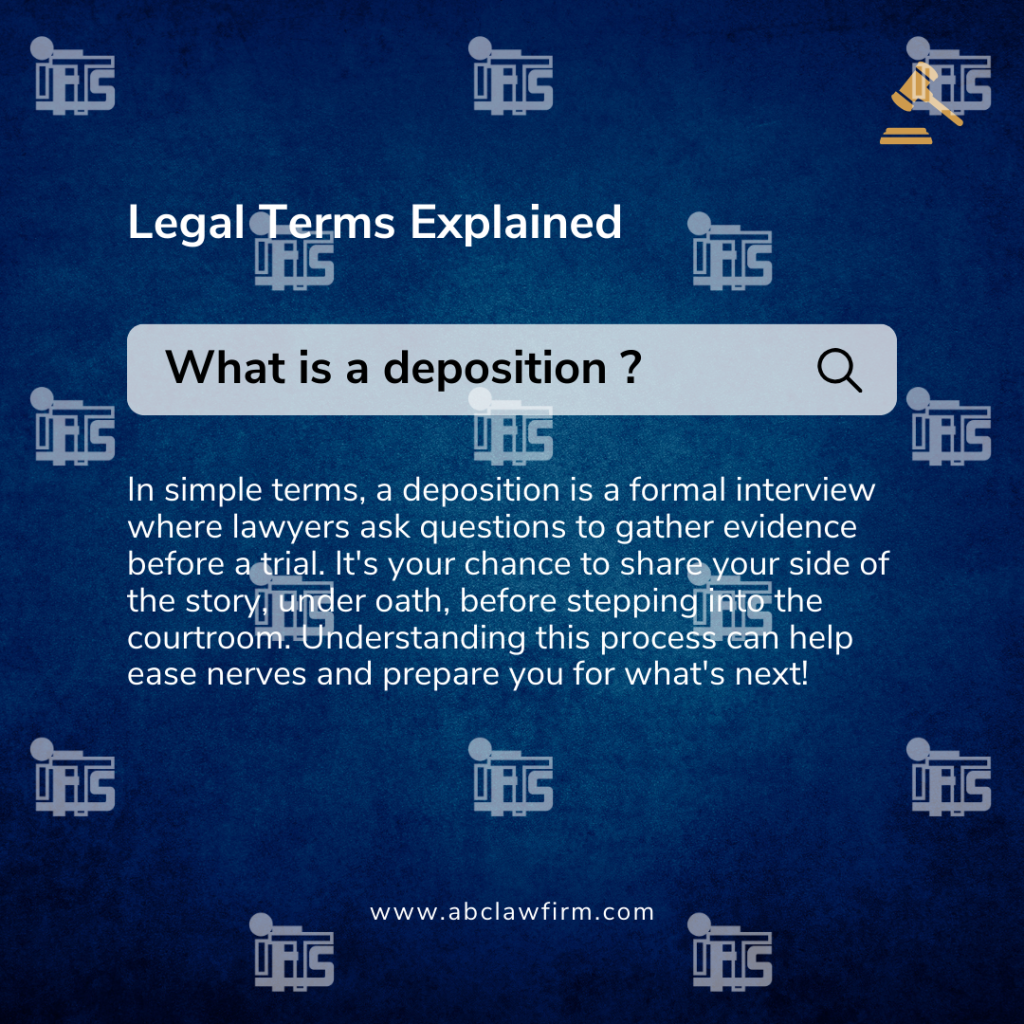
Why It Works: Educating your audience through bite-sized, digestible explanations positions your firm as a trusted resource, helping potential clients feel more comfortable and informed when navigating legal matters. This not only showcases your expertise but also helps demystify the legal process, making your services feel more accessible. Clients are more likely to reach out when they feel they understand the basics of their legal situation.
Example Post: “What is a Deposition? 🤔 In simple terms, a deposition is a formal interview where lawyers ask questions to gather evidence before a trial. It’s your chance to share your side of the story, under oath, before stepping into the courtroom. Understanding this process can help ease nerves and prepare you for what’s next!
11. Legal Myths Debunked
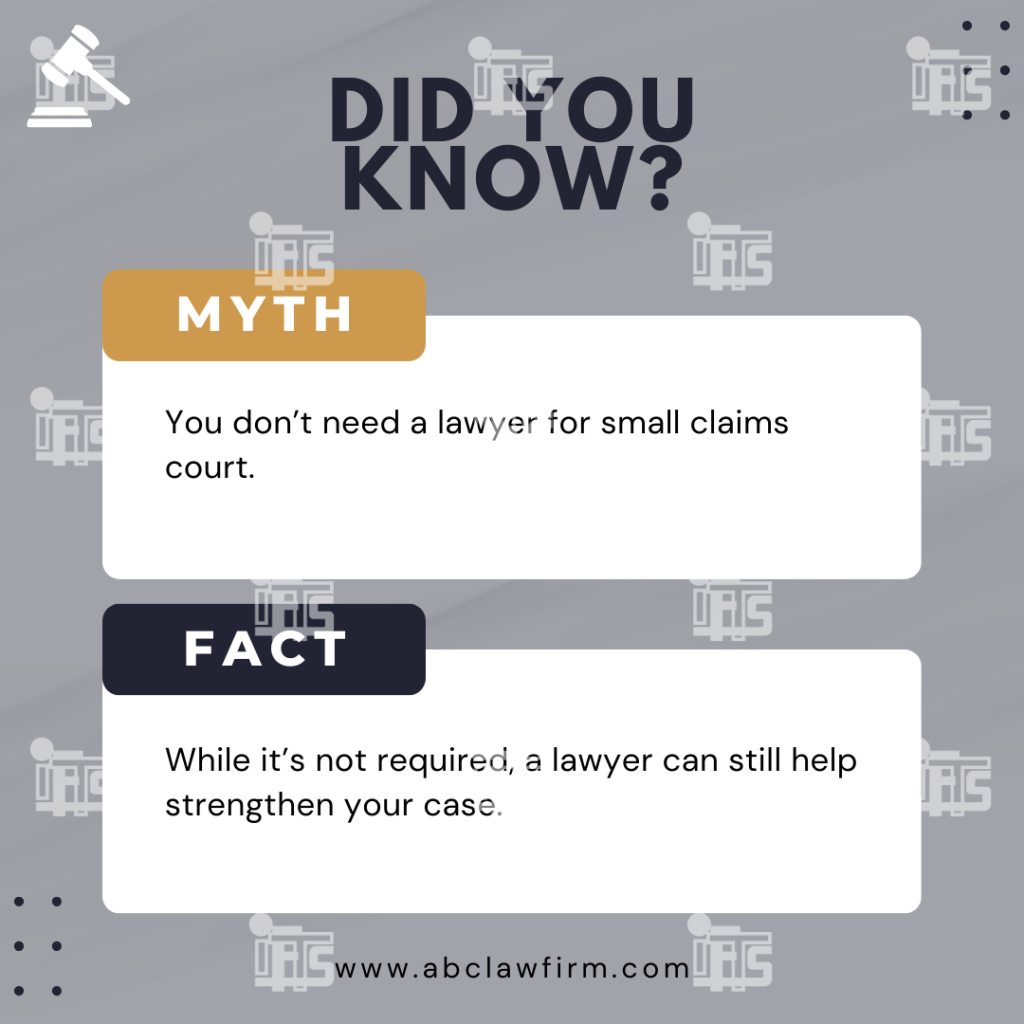
Why it works:
There’s a lot of misinformation about the law. By debunking common myths, you educate your audience and show that you’re a reliable source for accurate legal advice.
Example post:
“Myth: You don’t need a lawyer for small claims court. Fact: While it’s not required, a lawyer can still help strengthen your case.”
12. Video Explainers
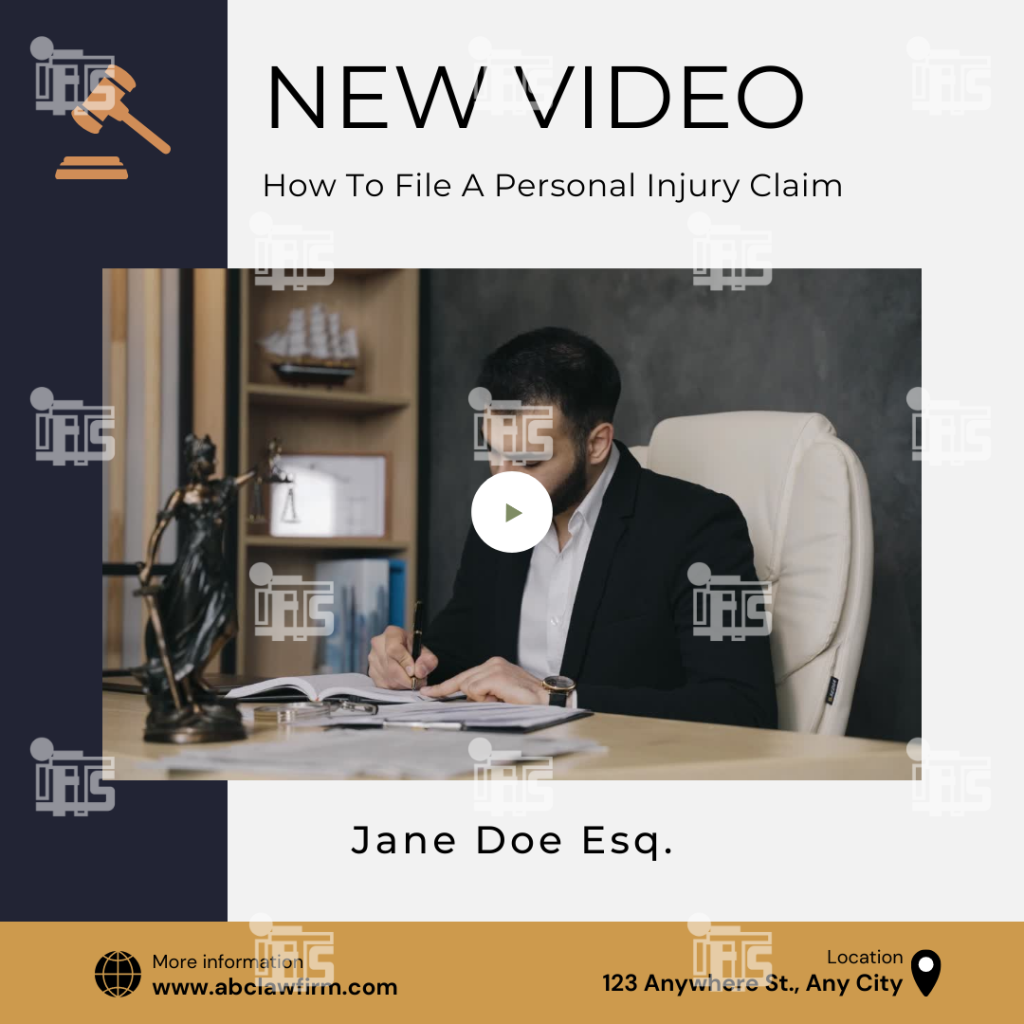
Why it works:
Video content is one of the most engaging formats on social media. Short explainer videos covering common legal processes or frequently asked questions can capture attention and build rapport with potential clients.
Example post:
“Watch this short video where we explain the process of filing a personal injury claim.”
13. Success Metrics

Why it works:
Sharing your firm’s success in terms of case outcomes, settlements, or accolades can position you as a top performer in your field. Numbers and metrics are impressive and serve as social proof.
Example post:
“Over 1,000 successful cases closed and $10 million in settlements for our clients last year!”
14. Client Resources
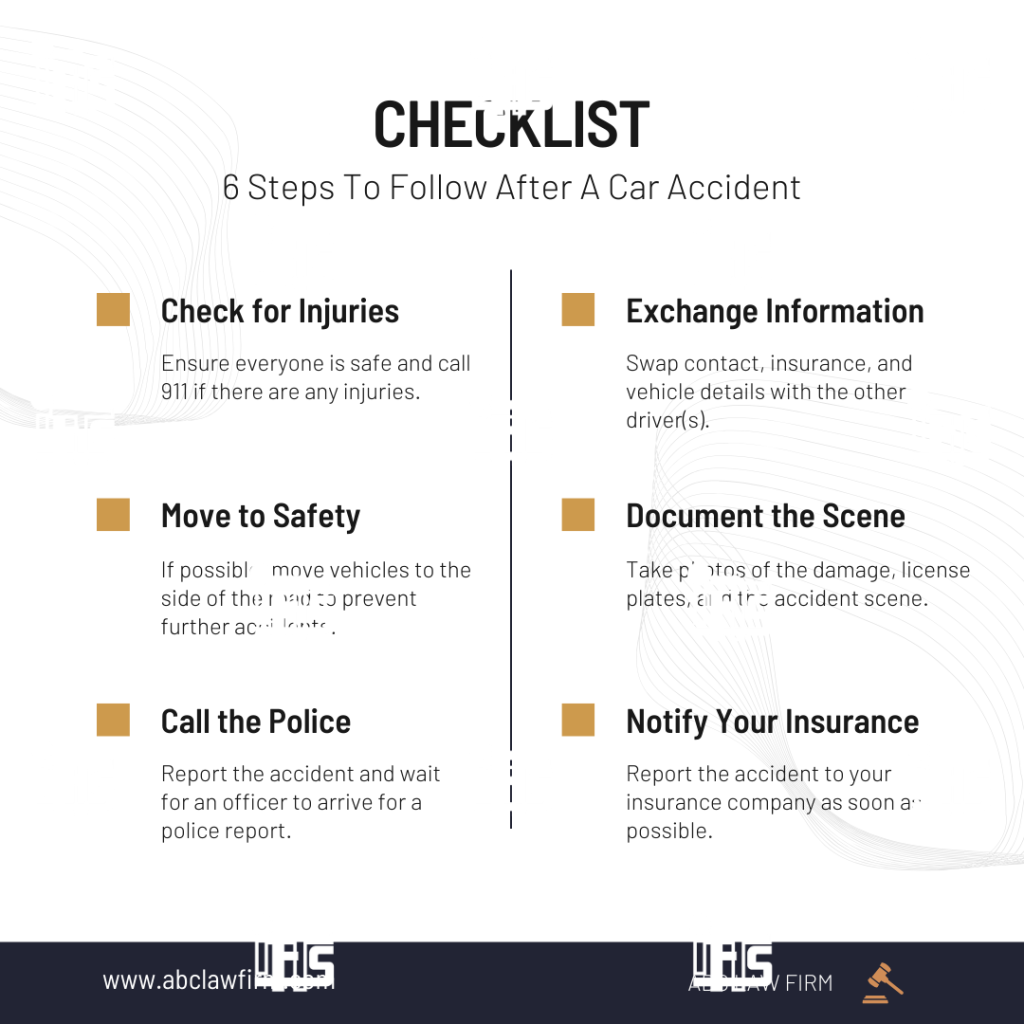
Why it works:
Providing free resources such as guides, checklists, or templates related to your practice areas offers value to your followers. It shows that you care about helping people, even if they aren’t clients yet.
Example post:
“Download our free checklist on how to prepare for a custody hearing.”
15. Practice Area Information

Why it works:
Providing detailed information about your law firm’s practice areas helps potential clients understand the specific legal services you offer. This type of post clarifies what your firm specializes in and educates your audience on complex legal topics, showing that you’re equipped to handle their case.
Example post:
“Did you know we specialize in both commercial and residential real estate law? Whether you’re buying a home or dealing with a business lease dispute, our team is here to help you navigate the legal process.”
16. Polls and Surveys

Why it works:
Polls and surveys encourage interaction and are a quick way to get people talking. They help you gauge what’s on your audience’s mind and can provide valuable insights.
Example post:
“What’s the legal issue you worry about the most? A) Divorce B) Personal Injury C) Estate Planning D) Business Law”
17. Law Firm Announcements

Why it works:
Whether you’re announcing a new attorney joining the team, a new office location, or a new service, these posts keep your audience informed and excited about what’s happening at your firm.
Example post:
“We’re excited to welcome [Attorney Name] to our family law team. With 20 years of experience, she’s a fantastic addition to our firm.”
18. Quotes and Motivational Posts
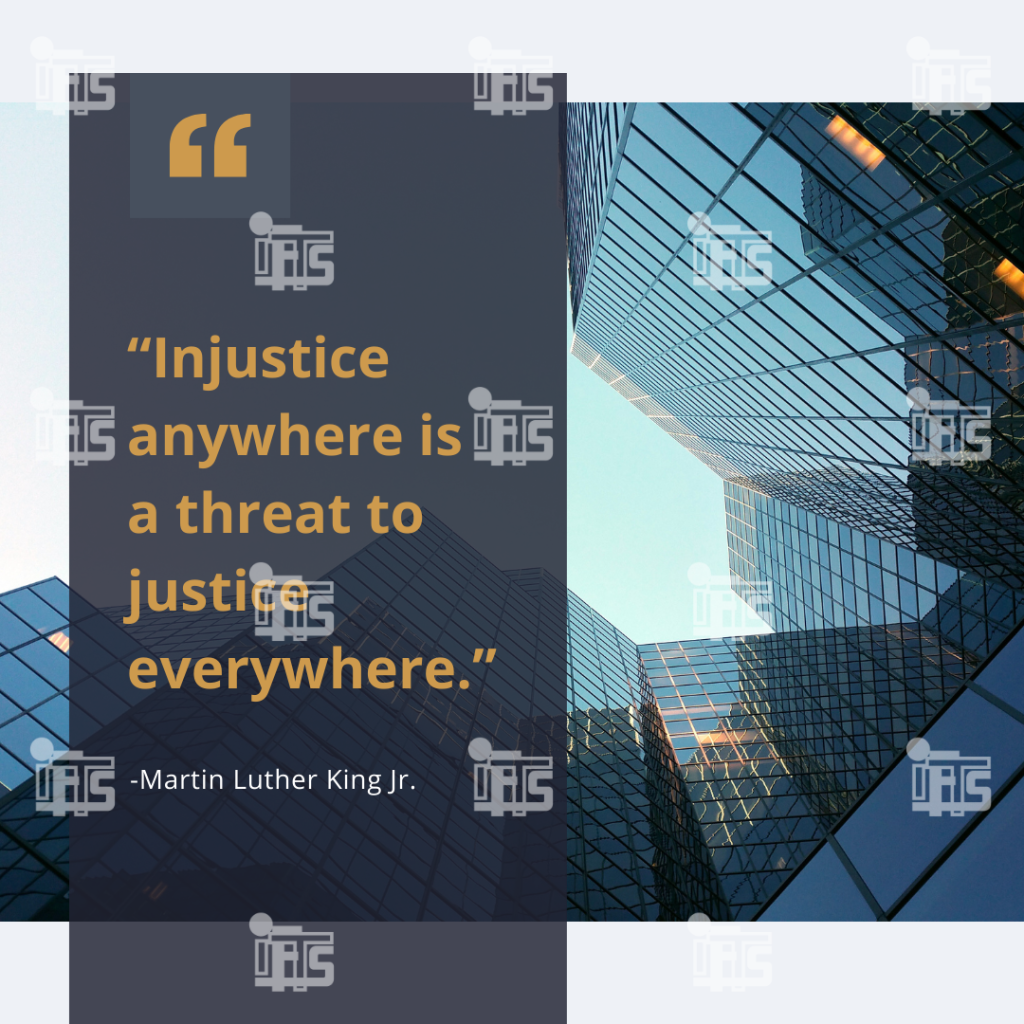
Why it works:
Inspiring quotes, especially those related to justice or perseverance, can resonate with your followers and encourage sharing. They’re a simple way to build positive connections with your audience.
Example post:
“Injustice anywhere is a threat to justice everywhere.” – Martin Luther King Jr.
Incorporating these additional post types into your law firm’s social media strategy can greatly enhance your online presence, engage your audience, and establish your firm as a credible source of legal information. From sharing practice area information to using engaging formats like polls and video explainers, these strategies help humanize your brand and foster a sense of community.
By diversifying your content, you not only provide value to your audience but also create opportunities for engagement that can lead to client inquiries and relationships. Embrace these social media post ideas, and watch your law firm thrive in the digital space!