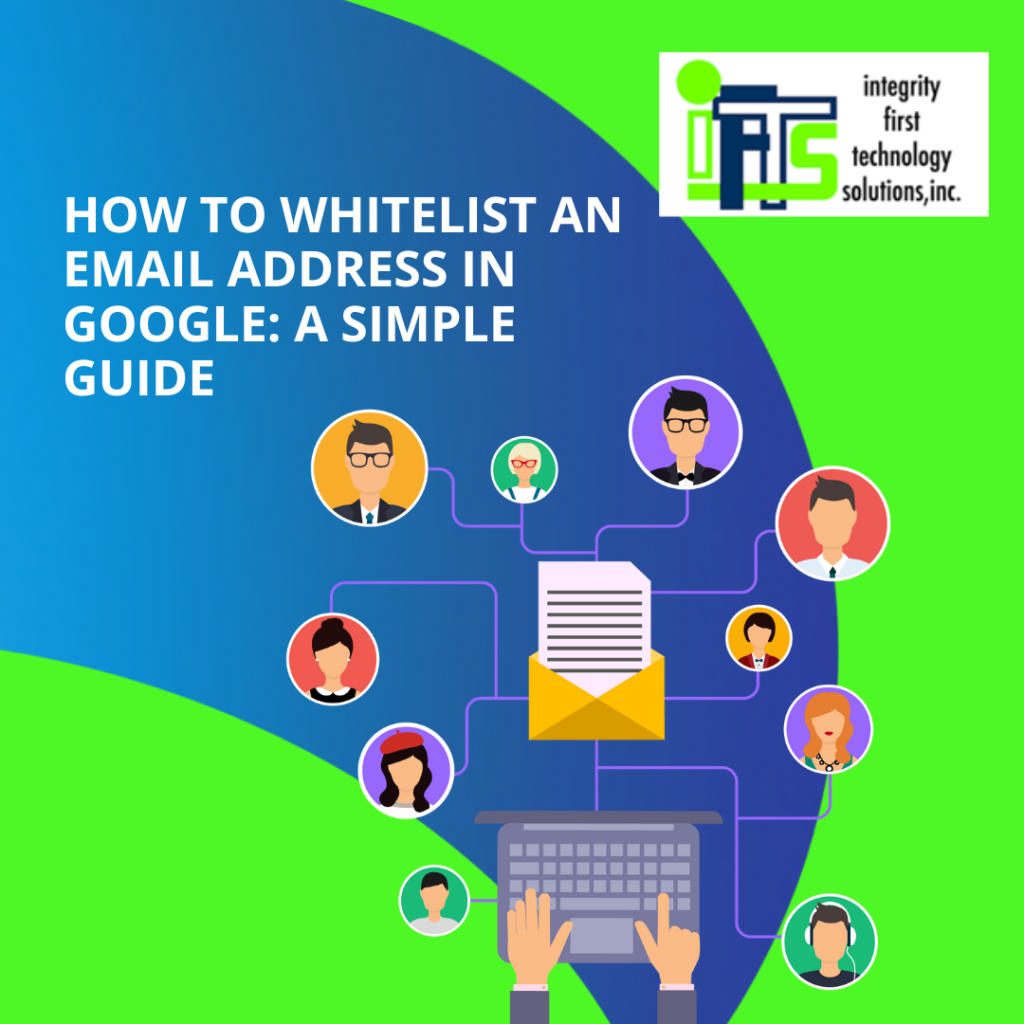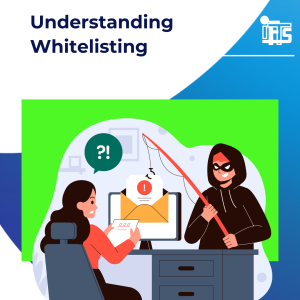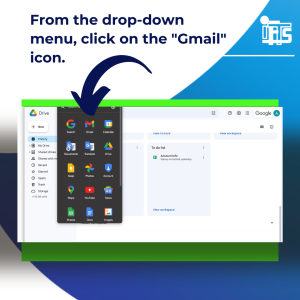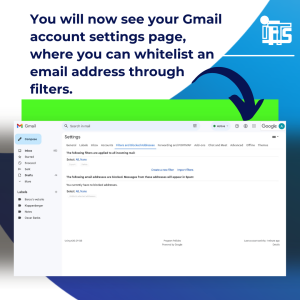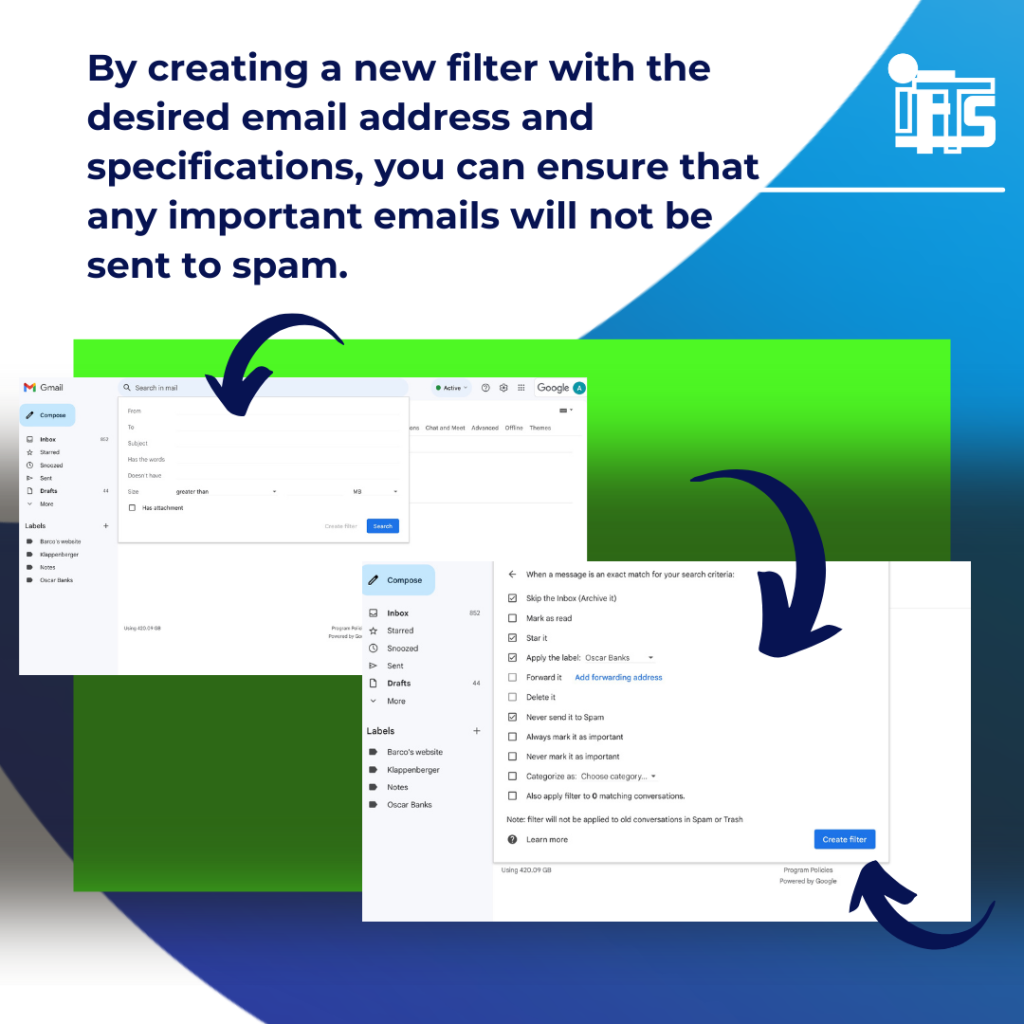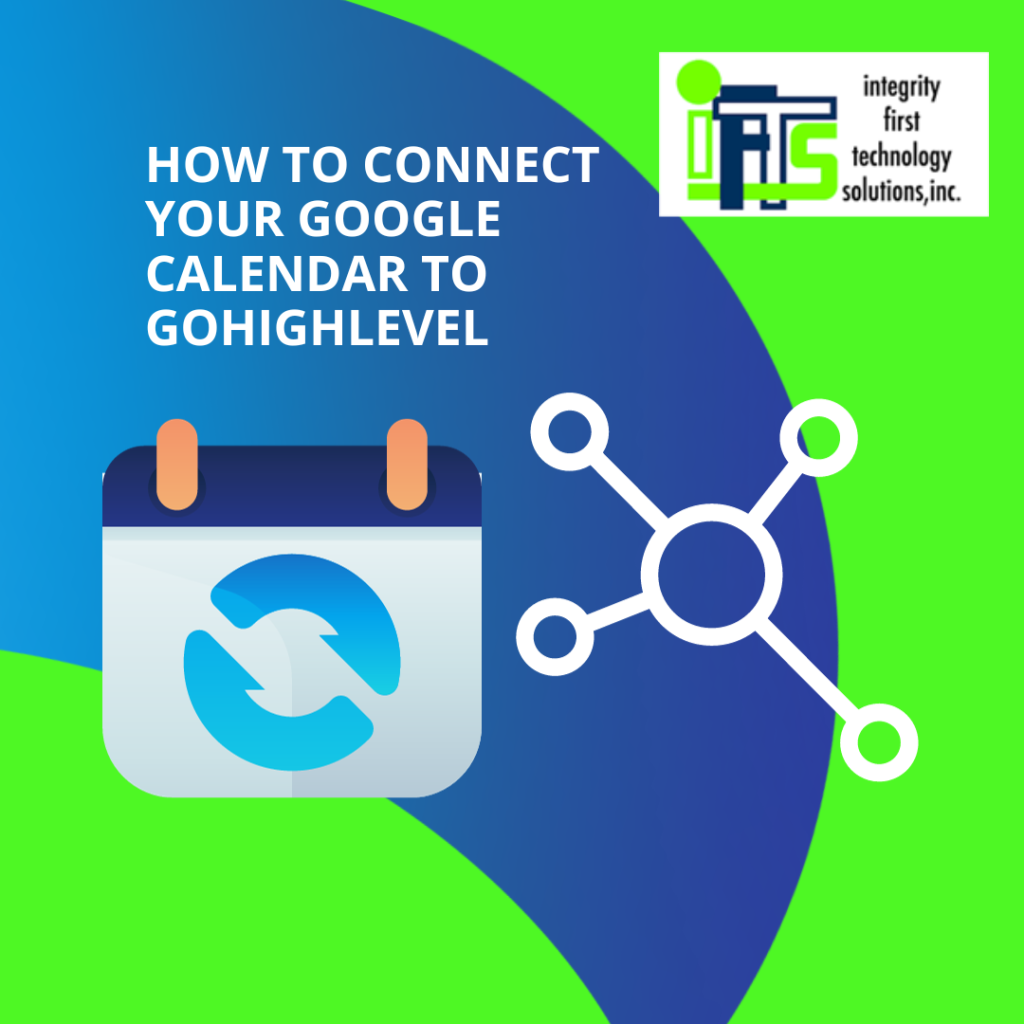
Benefits of Calendar Integration
If you use GoHighLevel to manage a small painting business, it can help you optimize operations by allowing you to use a single platform rather than multiple apps and platforms. This makes it simple for consumers to learn about you, fill out forms, schedule appointments, and conduct research on your company.
Integrating your Google Calendar with GoHighLevel gives you a lot of benefits that can help you make better use of your time and make you more productive overall.
First, it saves time by getting rid of the need to physically cross-check or update multiple calendars. Second, it makes sure that your work and personal plans are in sync, which keeps them from overlapping or clashing. Third, you can easily plan meetings, set reminders, and add events, which makes you more productive. Lastly, it lets you get updates across all platforms in real time, so you always know if your plan changes.
Connecting Your Google Calendar to GoHighLevel
This can help you streamline your scheduling and ensure that you never miss an important event or meeting. Here’s a step-by-step guide on how to do it:
Step 1: Log into Your GoHighLevel Account
The first step is to log into your GoHighLevel account. If you don’t yet have an account, you can sign up on the GoHighLevel website.
Step 2: Navigate to the Calendar
Once you’re logged in, navigate to the “Calendar” section in your GoHighLevel account.
You’ll see a tab at the top of the page labeled “Calendar Settings” that you can select.
Step 3: Click on 'Integrations'
Find and click on the “Integrations” button located on the left hand side menu of your screen.
Step 4: Google Authorization
To add your email account, you’ll be asked to provide your Google account credentials and to give GoHighLevel access to your Google Calendar. Log in to your Google account and click “allow” to provide the necessary authorization.
Step 5: Sync Your Calendars
After allowing your Google Account to integrate with GoHighLevel, you will then select the “My Profile” tab located in the menu on the left side of the screen. All of your general account information will appear, and you will be able to scroll down to the section labeled “Calendar Configuration” and click the “edit” button.
You will then be able to select your Google Calendar account to sync with your GoHighLevel account. Hit save, and you are all done!
You Are Now Synced!
After following these simple steps, your Google Calendar will be in sync with GoHighLevel.
Troubleshooting Common Issues
Occasionally, you might encounter issues when connecting your Google Calendar to GoHighLevel. Here are a few troubleshooting tips:
- Missing Events: If your events aren’t showing up in GoHighLevel, check to see if they’re marked as ‘busy’ in Google Calendar. Only ‘busy’ events are visible in GoHighLevel.
- Duplicate Events: If you’re seeing duplicate events, make sure you haven’t connected the same calendar more than once. Go to the GoHighLevel settings and verify the connected calendars.
- Not Receiving Updates: If you’re not receiving updates about changes to your schedule, ensure that your notification settings are correct in both Google Calendar and GoHighLevel.
Remember, if problems persist, don’t hesitate to reach out to GoHighLevel support for further assistance.
Additional Support Options for Calendar Syncing
Beyond the provided troubleshooting steps, there are other avenues for support should issues persist with your calendar syncing.
- GoHighLevel Community Forum: This is a great place to connect with other GoHighLevel users. You can post your queries and get input from individuals who have encountered similar issues. Access the forum here.
- GoHighLevel Webinars: These webinars often address common issues, including troubleshooting syncing problems. Keep an eye on the schedule to catch relevant sessions. Find the upcoming webinars here.
- Google Support: Google offers comprehensive support for Google Calendar. You can find articles, guides, and community forums to get help. Visit Google’s Help Center here.
- Contact Support: If you’re still facing issues after exploring these resources, consider reaching out to GoHighLevel’s customer service directly via email or phone call. They can provide personalized assistance to resolve your problem. Contact details can be found here.
Remember, the goal is to ensure your calendar syncs seamlessly, enhancing your productivity and scheduling efficiency. Don’t hesitate to seek help if you encounter any issues.
Maximizing Your Calendar Integration
To truly make the most of your Google Calendar and GoHighLevel integration, here are some effective tips:
- Check for Conflicts: When syncing your Google Calendar in the profile screen, you can also set up your calendar to check for conflicts.
- Utilize Color-Coding: Use different colors for different types of events or tasks. This helps in identifying and prioritizing tasks at a glance.
- Set Reminders: Make good use of the reminder feature. Set reminders for important meetings, deadlines, or tasks.
- Use Description Fields: When creating an event, use description fields to note down key points about the meeting or task. This will serve as a quick reference later.
- Share Your Calendar: If you’re working with a team, share your calendar with them. This will not only keep everyone informed but also help avoid scheduling conflicts.
Leverage Third-Party Integrations: GoHighLevel integrates with numerous third-party applications. Leverage these integrations to maximize efficiency.
That's it!
You have successfully connected your Google Calendar to GoHighLevel. All of the events in your calendar will now be synced and you’ll never miss another important meeting or event again.
GoHighLevel also offers a wide range of features that make managing your calendar even easier, such as the ability to view and add events to multiple calendars at the same time, create reminders for upcoming events, and access event details quickly.
Now that you have connected your Google Calendar to GoHighLevel, why not take advantage of some other features?
You can create and schedule tasks directly from your calendar, as well as set reminders for yourself to stay on top of your to-do list. You can also integrate with third-party applications, such as Slack and Zoom, to help streamline communication among teams.
Remember, efficient use of integrated calendars can significantly boost your productivity and streamline your workflow, saving you valuable time and effort.
With GoHighLevel’s calendar integration features, you’ll have everything you need to stay organized and on top of your daily tasks! Try it out today! We hope you enjoy the convenience of syncing your Google Calendar with GoHighLevel!
Let us know if you need help with getting your calendar synced with GoHighLevel by contacting si@iftsdesign.com!