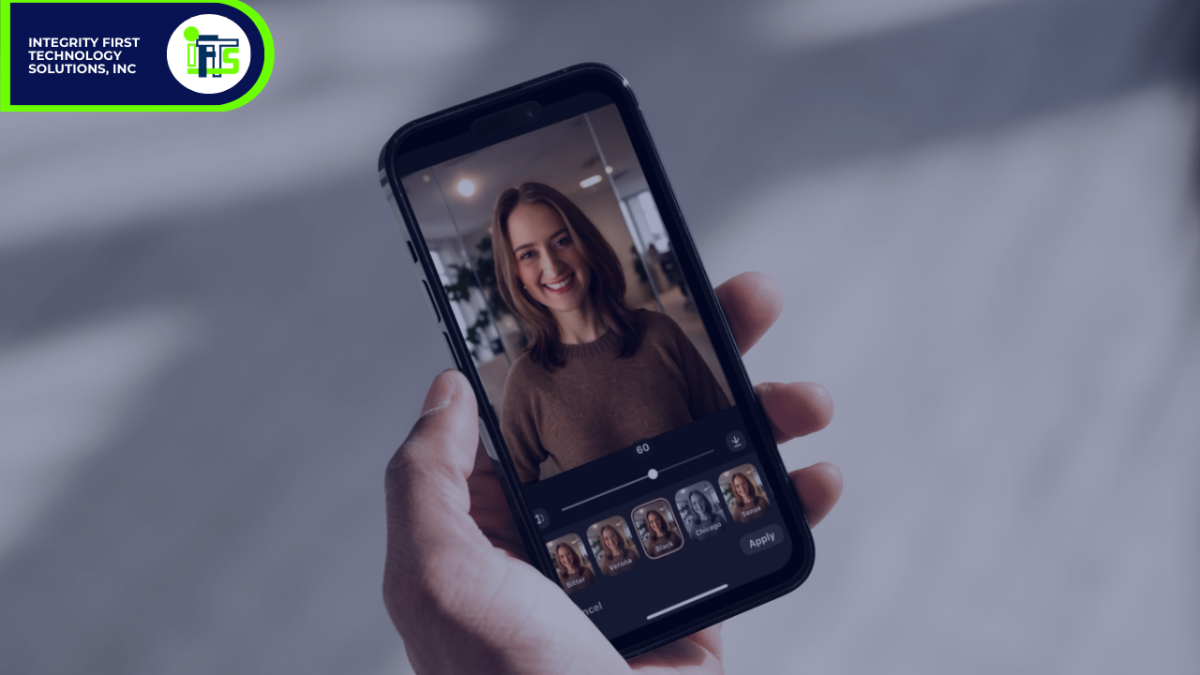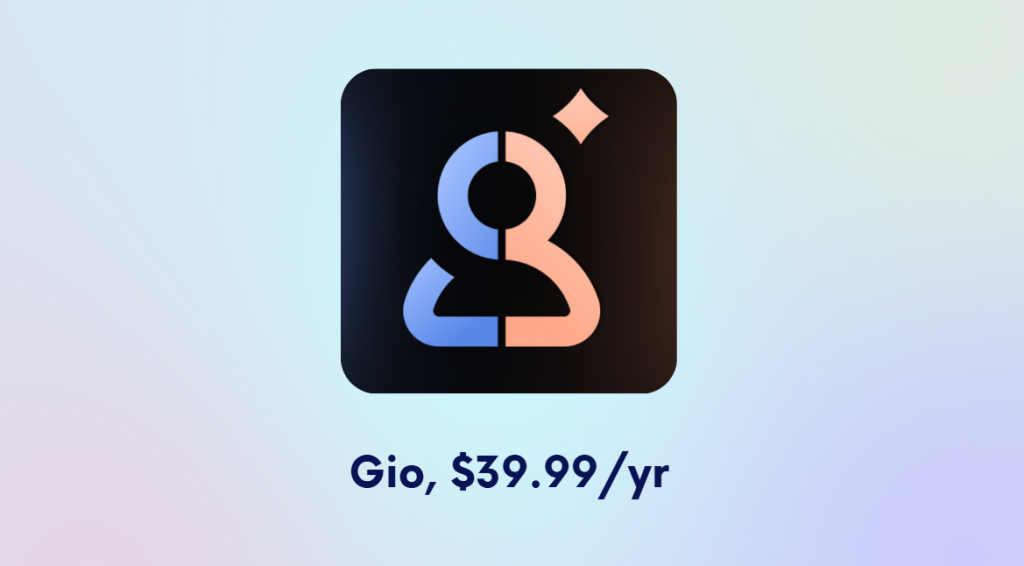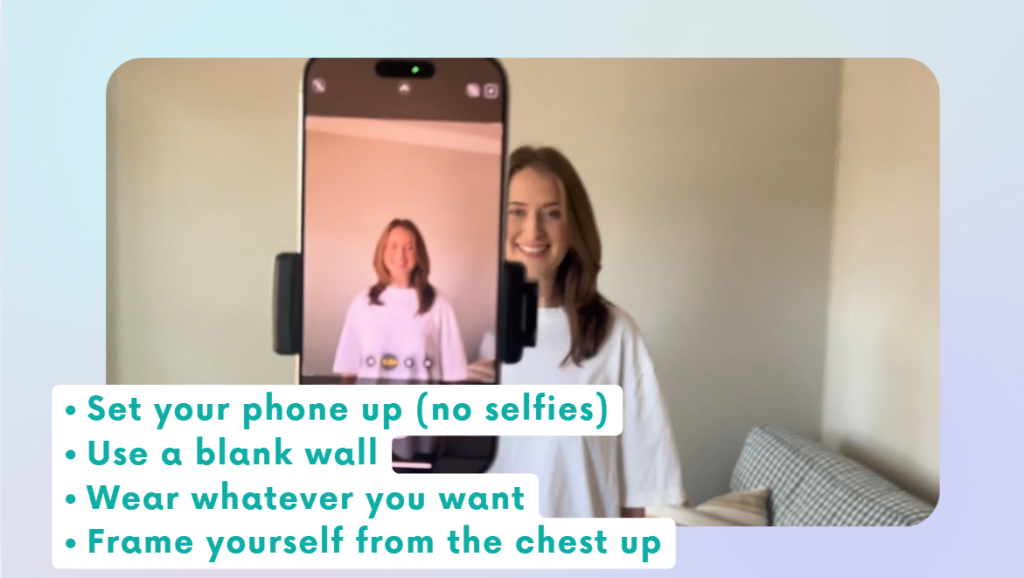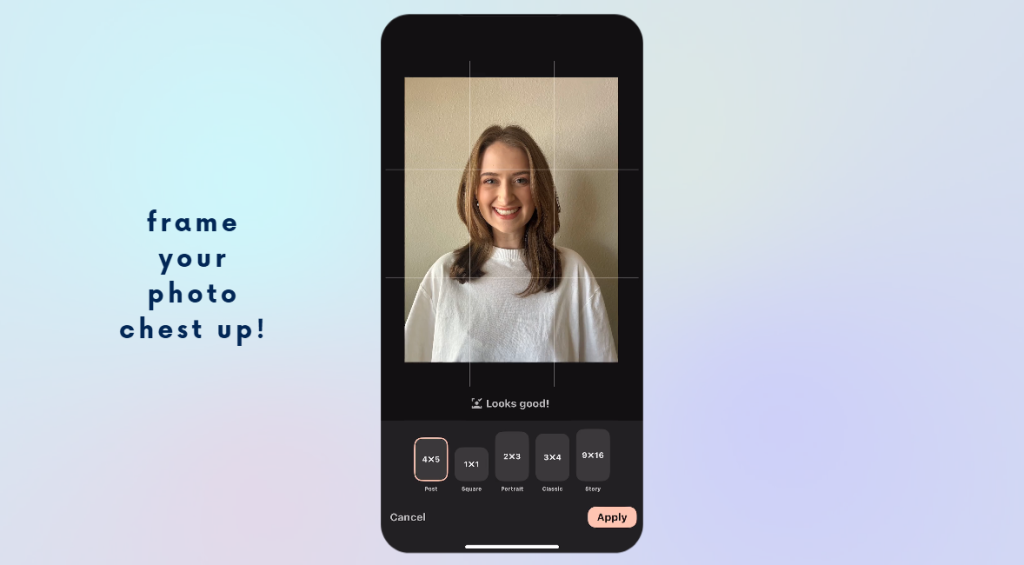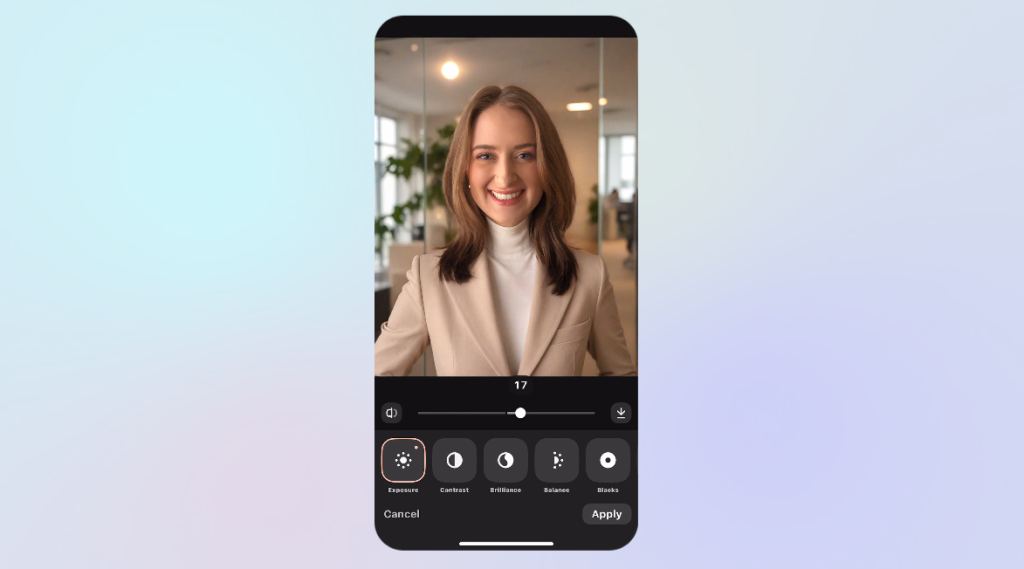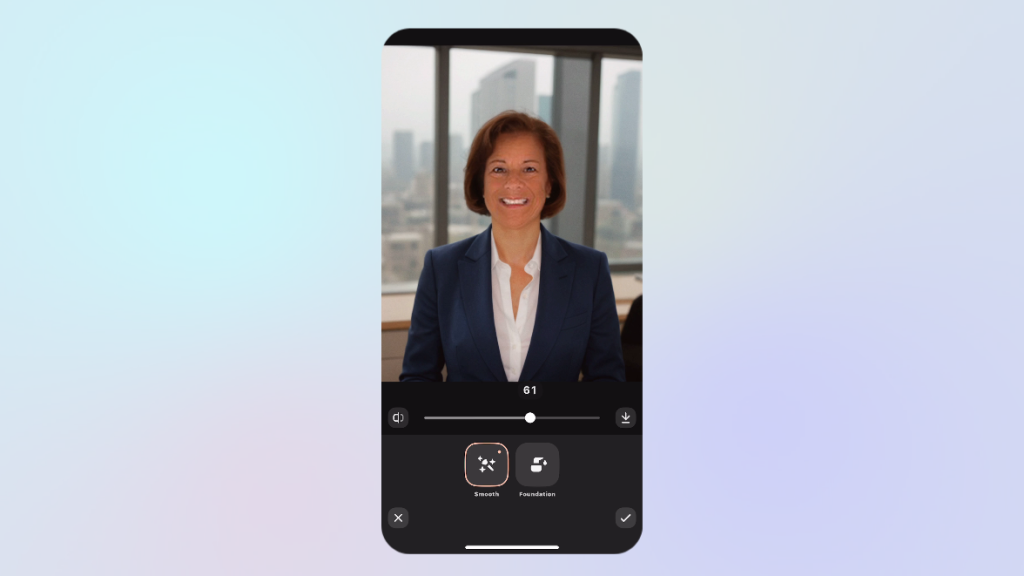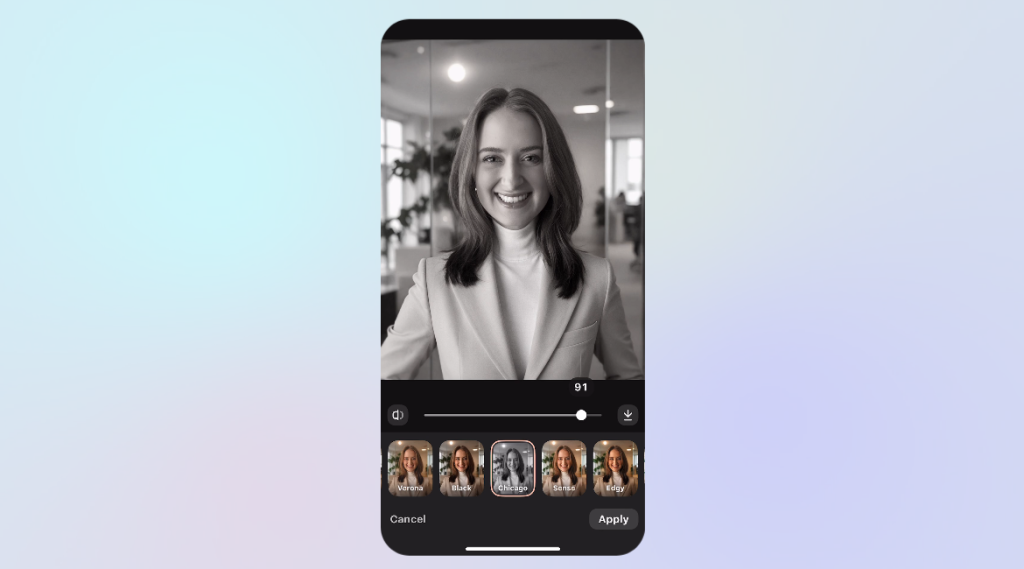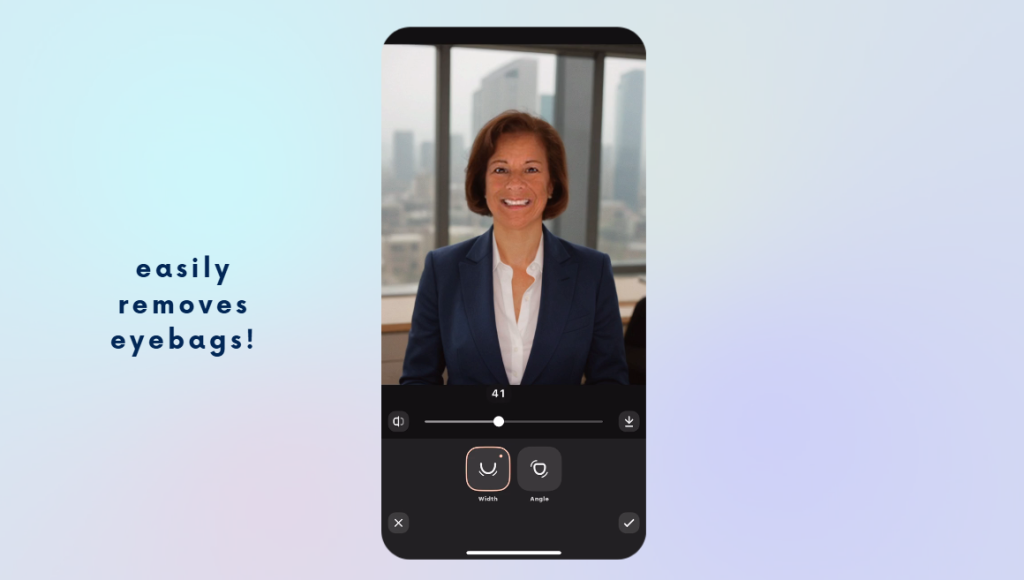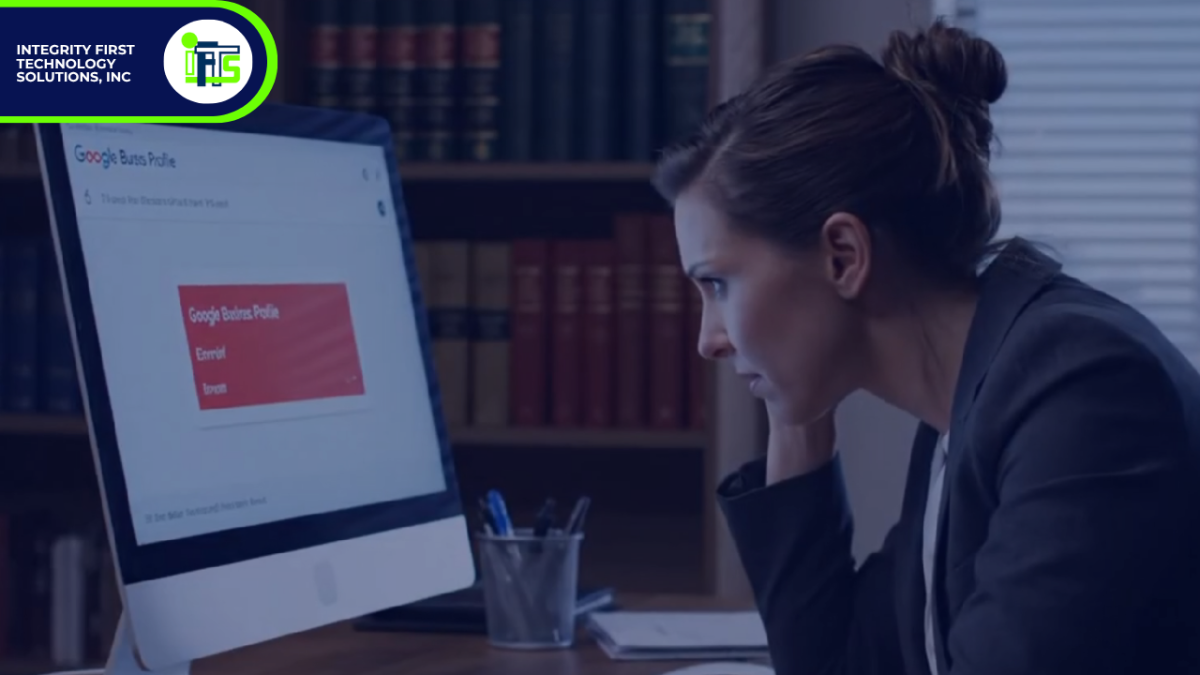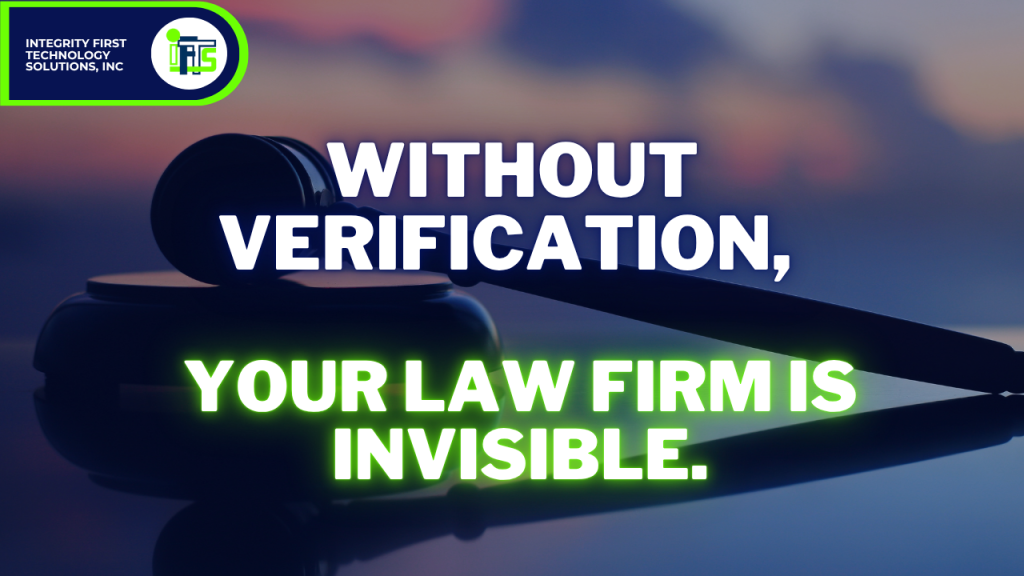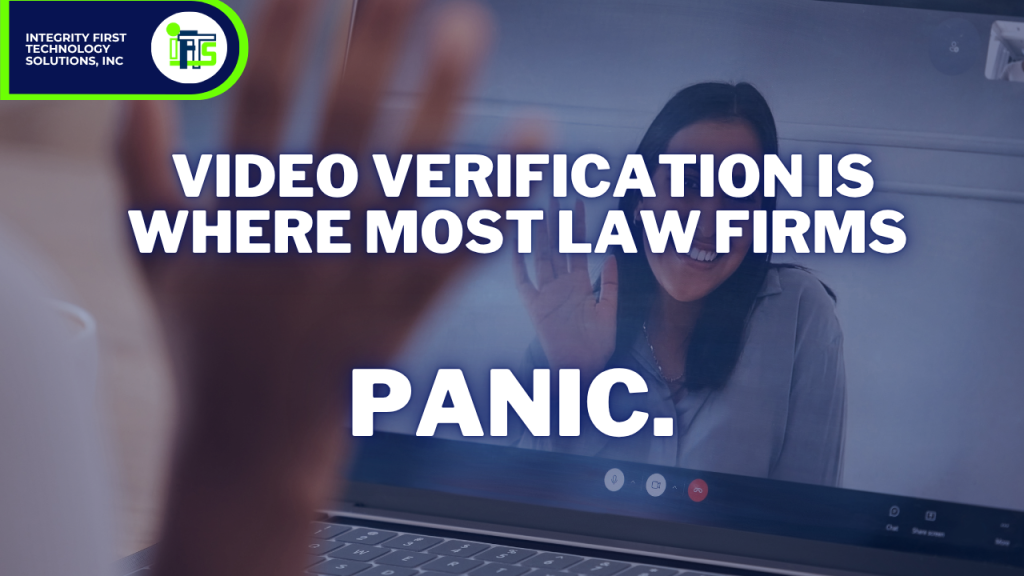When’s the last time you checked in on your law firm’s website health?
For many attorneys, the website is their firm’s first impression — a virtual office lobby where potential clients decide in seconds whether you look credible, trustworthy, and professional.
However – if your site is slow, full of broken links, or running outdated software, it silently chips away at that reputation (and your revenue stream).
Minor issues like slow load times, outdated attorney bios, or broken intake forms can add up fast. And unlike other businesses, law firms have even more at stake: client trust, confidentiality, and compliance.
One study found that nearly 40% of people will abandon a website if it takes more than 3 seconds to load.
For lawyers, that could mean losing a case worth $4,000–$10,000+ before the potential client even reads about your services.
That’s why consistent, proactive website maintenance is essential. It’s not just about keeping things from breaking — it’s about protecting your firm’s reputation and keeping your pipeline of new clients strong.
This monthly website maintenance checklist for law firms will help you stay ahead of problems, keep your site secure, and ensure your prospective clients have the smoothest experience possible.

Key Takeaways
- Website maintenance directly impacts SEO, client trust, and lead generation.
- Speed matters: a slow website signals unprofessionalism and costs you clients.
- Security updates are non-negotiable: attorneys must safeguard sensitive data.
- Regularly update attorney bios, case results, and practice pages to stay credible.
Monthly reviews of analytics reveal which practice areas generate the most leads.
Why Website Maintenance Matters for Law Firms
Think about how your clients choose an attorney.
They’re searching online for someone they can trust with their case, money, and often their future. If your site is outdated, confusing, or insecure, it sends the wrong message.
- Client Perception: An old blog post from 2019 or an attorney bio with outdated bar admissions suggests the firm is out of touch.
- Confidentiality & Ethics: A site without proper security updates risks exposing client inquiries or intake forms. That’s an ethics and compliance risk no firm can afford.
- Search Rankings: Google rewards well-maintained sites. Neglect leads to lower visibility, especially in competitive “near me” searches.
- Lead Flow: Every broken form, slow-loading page, or 404 error is a lost consultation.
Think of maintenance like legal research: the details matter, and keeping things current gives you the advantage.
The Law Firm Website Maintenance Checklist (Monthly)
1. Check Your Site Speed
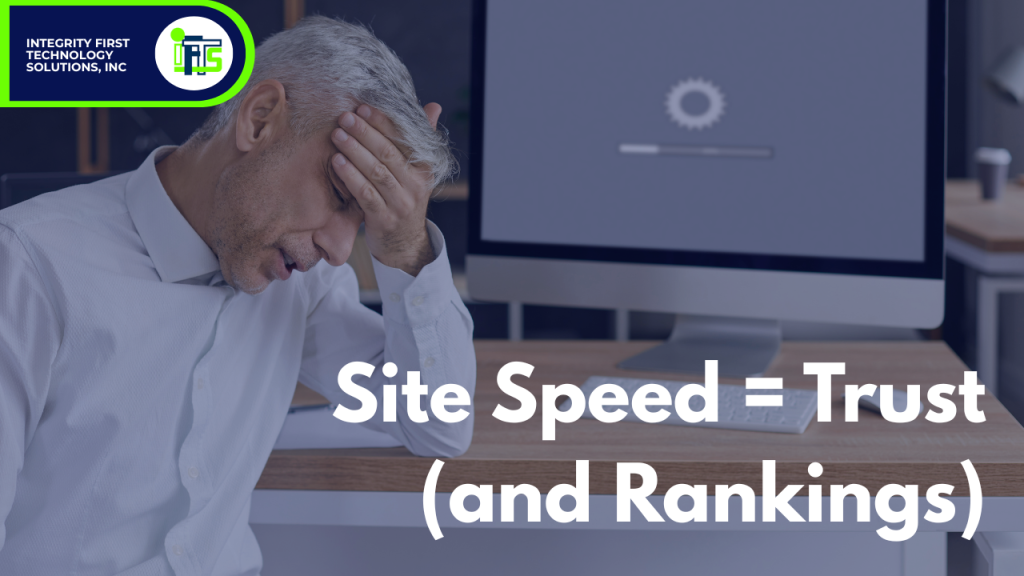
- Run a test with Google PageSpeed Insights or GTmetrix.
- Compress attorney headshots and case study PDFs to have a small file size
- Enable lazy loading for images and video testimonials.
- Make sure your site loads fast on mobile — most clients will look you up right after a referral.
Pro Tip: Even a 1-second delay in load time can reduce conversions by 7%. For a firm handling high-value cases, that’s thousands of dollars lost.
2. Back Up Your Site
- Schedule automatic backups (UpdraftPlus, BlogVault, or your hosting provider).
- Store backups securely off-site — think cloud or encrypted external drive.
- If your firm posts blogs or videos weekly, back up at least once a week.
Losing your site data is like losing your case files — don’t risk it.
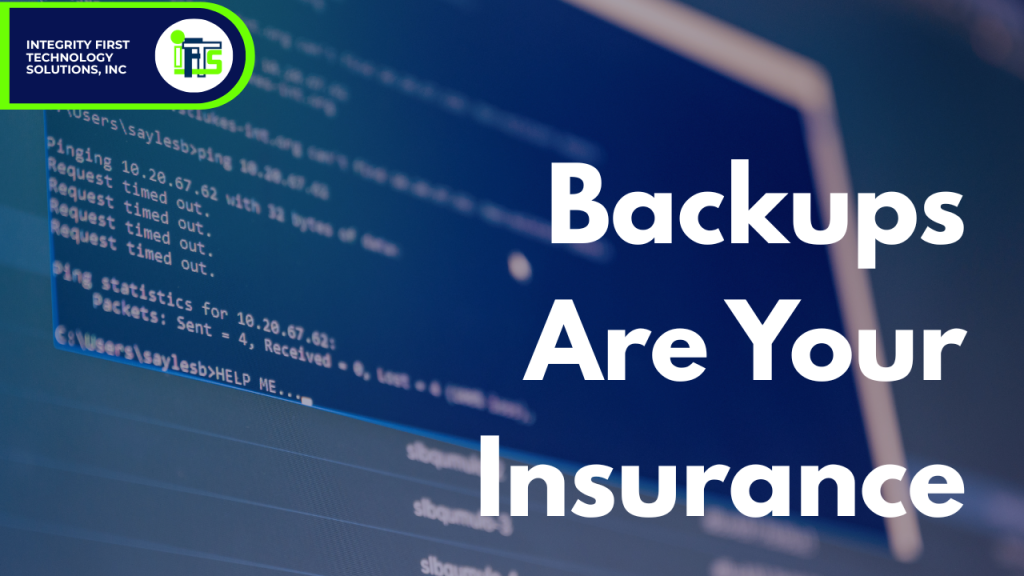
3. Perform Website Code Security Updates
- Update your CMS (WordPress, etc.), plugins, and themes.
- Use tools like Wordfence or Sucuri to scan for malware.
- Check your SSL certificate to ensure your intake forms remain secure.
Law-specific reminder: Many state bar associations emphasize cybersecurity diligence. An insecure site could expose you to ethical complaints or malpractice claims.
4. Review and Remove Unused Plugins or Integrations (if your site is in WordPress)
- Audit your installed plugins.
- Delete inactive or outdated ones (deactivation isn’t enough).
Double-check integrations with legal CRMs like Clio, Lawmatics, or MyCase to ensure they’re secure and functioning.
5. Look for Broken Links
- Run a scan with Screaming Frog or Ahrefs.
- Fix broken links in blog posts, attorney bios, or practice area pages.
- Update links to courts, statutes, or bar associations.
Broken links look sloppy to potential clients and signal neglect to search engines.
6. Review the Entire Website for Content Accuracy
- Update attorney bios with recent bar admissions, awards, or community involvement.
- Refresh practice area pages with current laws and procedures.
- Remove or update old blog posts with outdated legal references.
A site with stale content undermines your authority. Clients expect you to be current — so should your website.
7. Review Your Google Stats
- Use Google Analytics 4 (GA4) and Google Search Console (GSC).
- Identify which practice pages get the most traffic (e.g., “Divorce Lawyer Pittsburgh” vs. “Estate Planning Lawyer Cleveland”).
- Review bounce rates — are visitors leaving before they contact you?
- Track conversions: form fills, calls, and chat usage.
Data shows you which areas are driving leads — and where you may need to optimize.
8. Test Your Intake Forms & Contact Paths
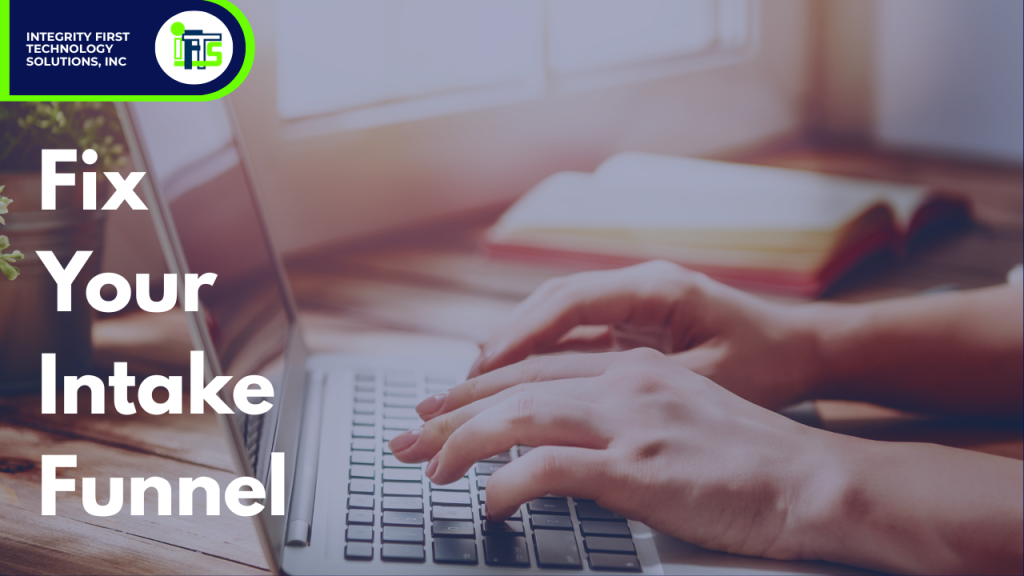
- Fill out your “Schedule a Consultation” form like a client would.
- Confirm that:
- Emails are delivered to your intake team.
- Auto-replies are professional and on-brand.
- Phone numbers and “click to call” links work on mobile.
- Emails are delivered to your intake team.
Nearly 70% of law firm websites fail at basic intake form follow-up. Don’t let yours be one of them.
9. Check for Accessibility & Professionalism
- Review your site for ADA compliance: alt text, proper color contrast, and screen reader compatibility.
- Proofread pages for typos or outdated language.
- Ensure images and messaging reflect your firm’s professionalism.
Accessibility isn’t just about compliance — it’s about making your services available to every potential client.
Reviewing and Updating Your Website Checklist
Your law firm website will evolve — new attorneys join, practice areas shift, blog content grows. That means your maintenance checklist should evolve, too.
- Quarterly: Add checks for accessibility, schema markup, and updated intake workflows.
- Responsibility: Assign the checklist to a marketing partner or internal staff member.
Consistency ensures nothing falls through the cracks.
Want a checklist to follow for this whole process? Download it here.
Website FAQs for Law Firms
What does website maintenance include for a law firm?
Regular speed tests, backups, security updates, plugin audits, broken link fixes, content updates, analytics reviews, and intake form tests.
How often should law firms update their websites?
At least monthly, with backups and content updates more frequently depending on your activity.
Why is maintenance so important for lawyers?
Because potential clients judge you within seconds. A slow, outdated, or insecure site costs you leads and damages your credibility.
Get Started Today!
Website maintenance may not feel urgent, but neglecting it leads to real risks:
- Lost clients
- Lower search rankings
- Security vulnerabilities
- Damaged credibility
Just like a strong case requires regular preparation, your website requires consistent attention. With a clear checklist and routine process, you’ll stay ahead of problems and keep your law firm’s digital presence sharp, secure, and client ready.
Don’t forget to download our free checklist for website maintenance here