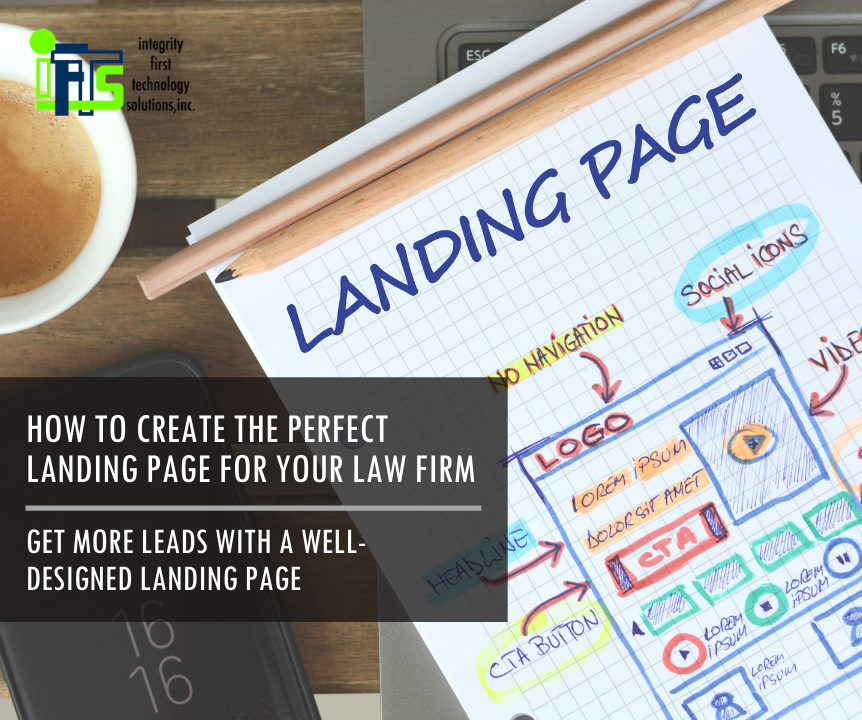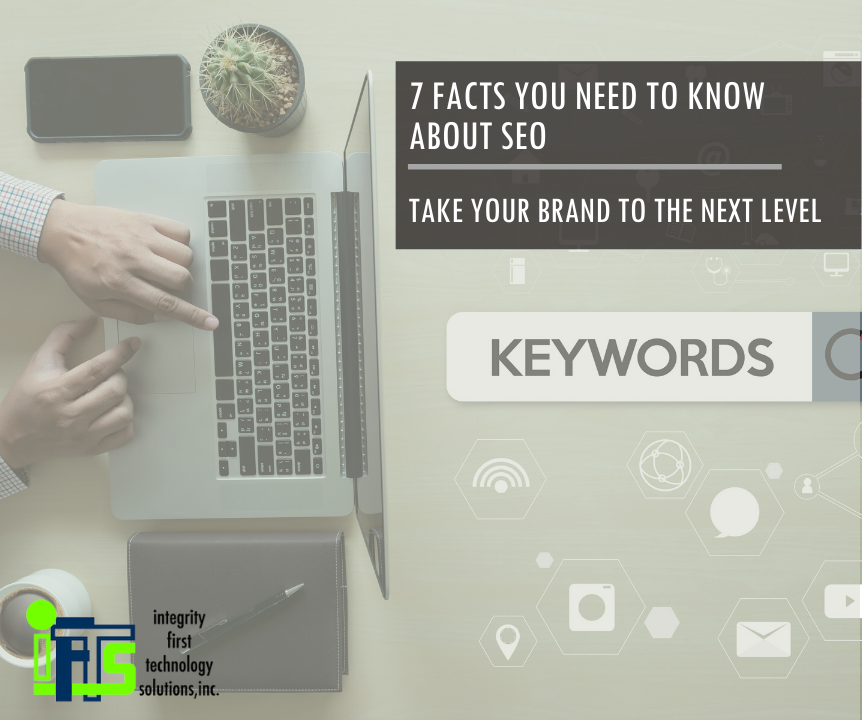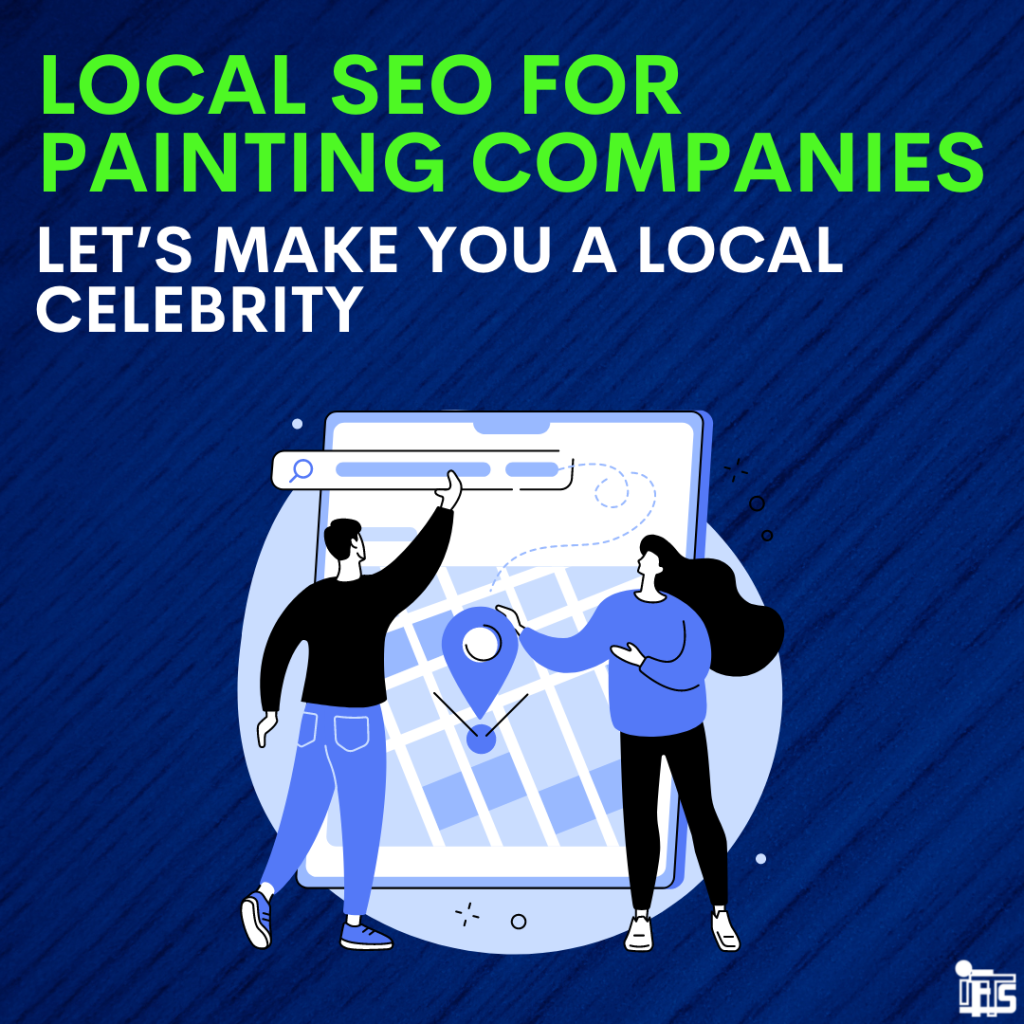
SEO in general tries to make a business more visible to a particular demographic, but local SEO takes this a step further. Local SEO can bring people to websites and stores by focusing on customers and prospects in a small area, specifically your area. By improving your local SEO, you can get an edge over your competitors.
Because painting businesses have a set area that they serve, local SEO should be an important piece of your marketing plan.
To create an effective local campaign, you’ll need to implement the following strategies:
- Business listings in directories that are common to other businesses your area
- Geo-targeted optimization of online properties like your website, social media pages etc.
- Content marketing with assorted location mentions
- Backlinks from local businesses or organizations
- User reviews
It’s quite a few pieces to put together, so let’s break each strategy down.
Part 1 – Get Your Painting Company Included In The Most Important Business Listings
Google Business Profile (formerly Google My Business) is by far the most popular business listing to claim. However, there are many more that you should consider. We always encourage our clients to claim and verify listings from:
- Google Business Profile [add logo]
- Bing [add logo]
- Yelp [add logo]
- Yahoo Local [add logo]
- YP [add logo]
We recommend claiming and verifying your Google Business Profile first. This is because you can use it to claim and verify your Bing profile within minutes.
If this sounds like too much to manage yourself, there are listings services that will help you claim, verify and manage up to 100 listings for a monthly fee.
Part 2 – Geo-targeted Optimization Of Your House Painting Website For Local Audiences
Local SEO uses the same parts as traditional SEO, but it also needs a few aspects that are more specific:
Business Hours and Contact Information
Visitors to local company websites generally start with information found in these places: search engines, listings or directories, and customers themselves. Every page of a company’s website should include its operation hours and contact information, such as its physical location and phone number.
Hyper Local Keywords
Title tags, meta descriptions, image alt tags and general website content should all include keywords and phrases that refer to the business’s location. To generate local leads, you may not be able to simply target a city or state. Increasing the number of clients that come through your door may be as simple as becoming hyper-local by focusing on even more narrowly defined subgroups within your community.
Our search engine optimization (SEO) experts use this information to select better geo-targeted keywords.
Implementation Hint – Create a list of your best clients and divide them by neighborhood. Use the most popular neighborhoods to run hyper specific ads to.
As an example, if your business is in the Houston area, but your best clients are located in Katy, TX, run an ad that starts “Hi Katy, TX, are you looking for a professional painting company?” or something similar.
You could also create an ad that has you in it by a well-known landmark in the area, such as a statue, restaurant or park. People will immediately recognize the fact that you are in their area.
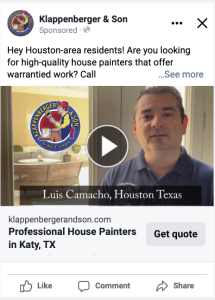
Part 3 – How To Target Your Local Audience Using Content Marketing
Marketing for local campaigns involves the same level of inventiveness and quality as other SEO campaigns, but there must be a greater emphasis on calls to action as well as issues relevant to your company’s area.
Some easy ways to do this are:
Feature Local Topics
When creating content for your blog or social media, we recommend writing information related to your business and where you are.
A good example of this for a house painting company located in Colorado would be “Why July is the best month to protect the exterior of your Denver house with a new paint job”.
Writing about local trends or even laws in your area that are related to your business is a good way to show that you are a reliable source of information.
Create Advocates For Your Brand
When you create content online, don’t just promote your products and services. In fact, for every article you have about a product or service, you should have FOUR other articles with helpful information for your target market.
This will help build consumer loyalty and create advocates for your house painting business. Great, helpful articles and posts make it easy for your customers to spread the news about your company by sharing your content on social media sites.
Authenticate Your Business Identity
Make sure your website’s local content is properly indexed by search engines using schema markup.
These include: a map schema; product information schemas; logos and images; and local business information (such as phone number, address, and name).
Part 4 – The Importance Of Building Quality Citations For Your Painting Business
There are several factors that go into a successful SEO campaign, including backlinks and citations. A citation is a mention of a brand on a third-party website by a customer or a business. These references of a company’s name play an important role in local search results.
Some of the most important and effective citations are listed here:
Social or Blog Content
A smart strategy to get citations is to encourage local celebrities, brand advocates and local influencers to write about you on their blogs and social media accounts.
Business Listings
Citations are listings in directories, local networks, and review sites. You may increase the number of citations you have by managing these listings and encouraging clients to post links to your painting business’ content.
Guest Posts or Magazine Articles
One of the best ways to get your name out there is to have other people write about your business for an online magazine. Alternatively, you could post your own articles or press releases in local news publications.
IFTS’ local SEO packages include citation building and link development services. These aid in getting your painting company’s name mentioned in social media, online publications, and more.
Part 5 – Customer Reviews Are Key For ANY Business
There should be more unique content than just your business name, address, and phone number on all of your social media profiles. Customer reviews are the best place to find this text.
Publishing press announcements about new listings, linking to your social media sites and company listings on your website, and engaging your consumers through online content can all encourage people to express their opinions.
Just remember, customers are more likely to provide favorable evaluations if they receive excellent service and high-quality products!
Need help getting reviews?
Implementation Hint – Create an automated system for asking for reviews or invest in software that does this, like ReviewLead. Once you get the reviews, be sure to reply to them using keywords and locations to help your local SEO even more.
Want someone to take care of this for you? IFTS offers packages specifically for painting companies that takes care of all of your marketing (and then some). Give us a call to get started with your free “Online Presence Audit” – 412.715.6266