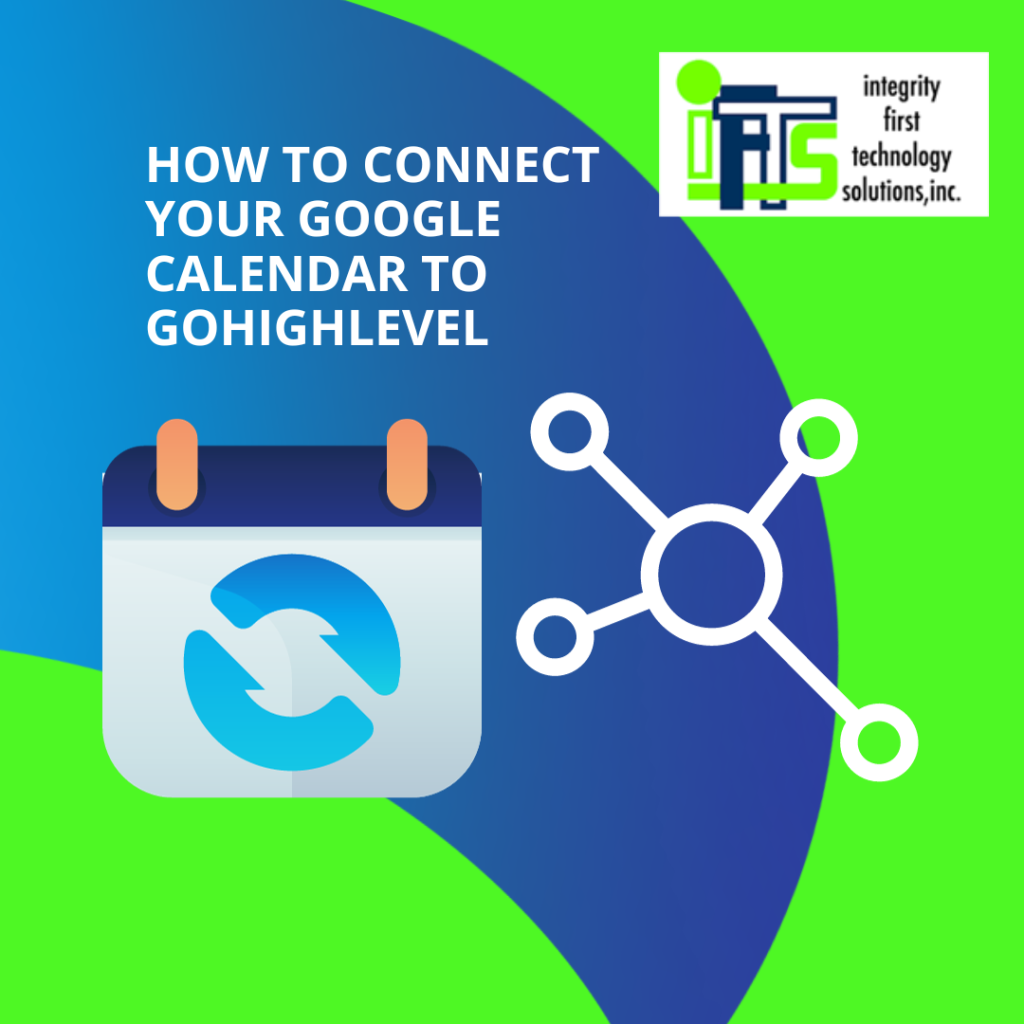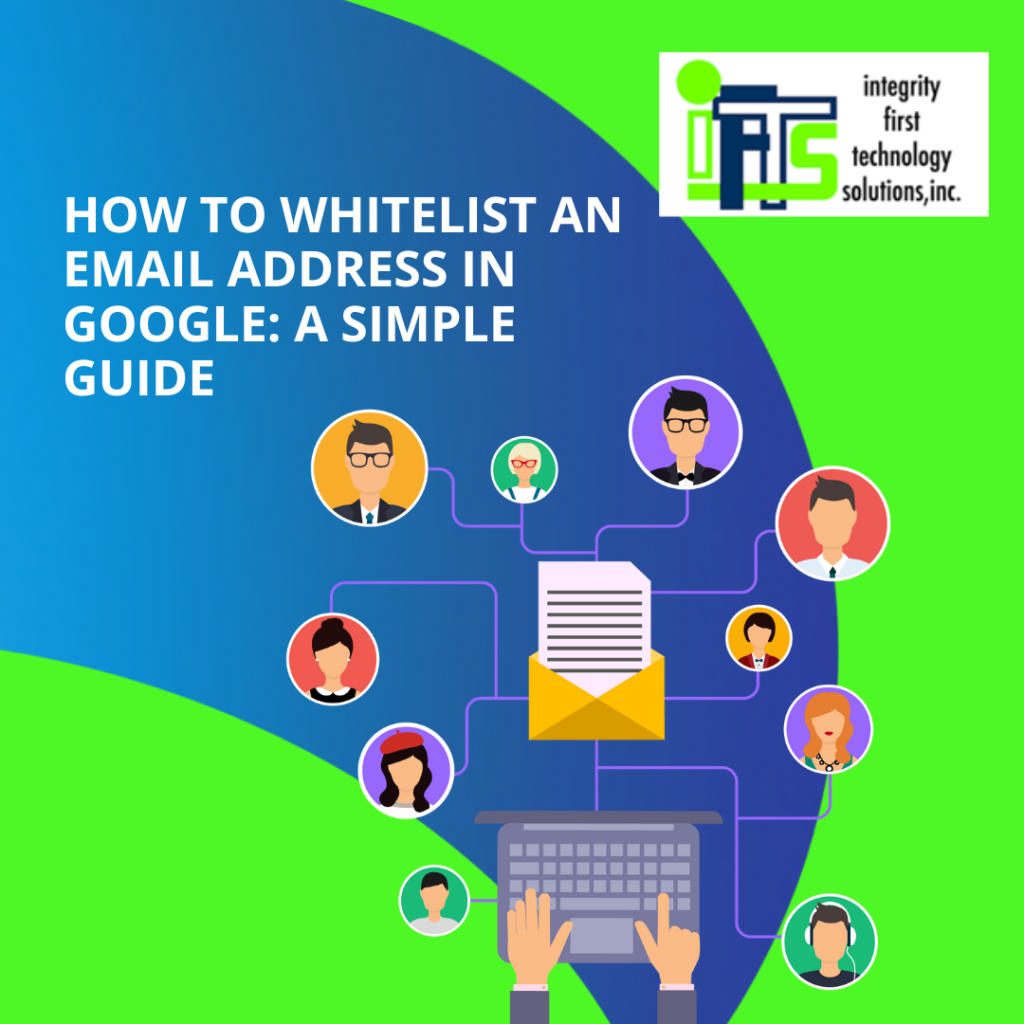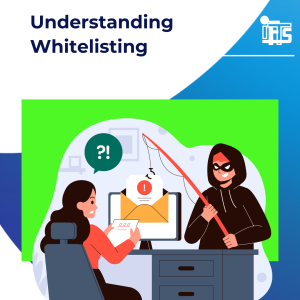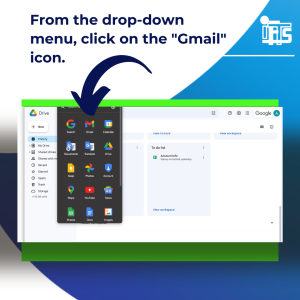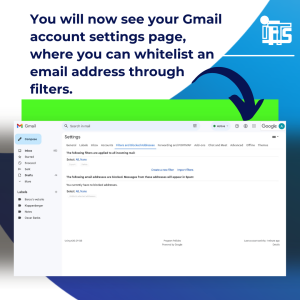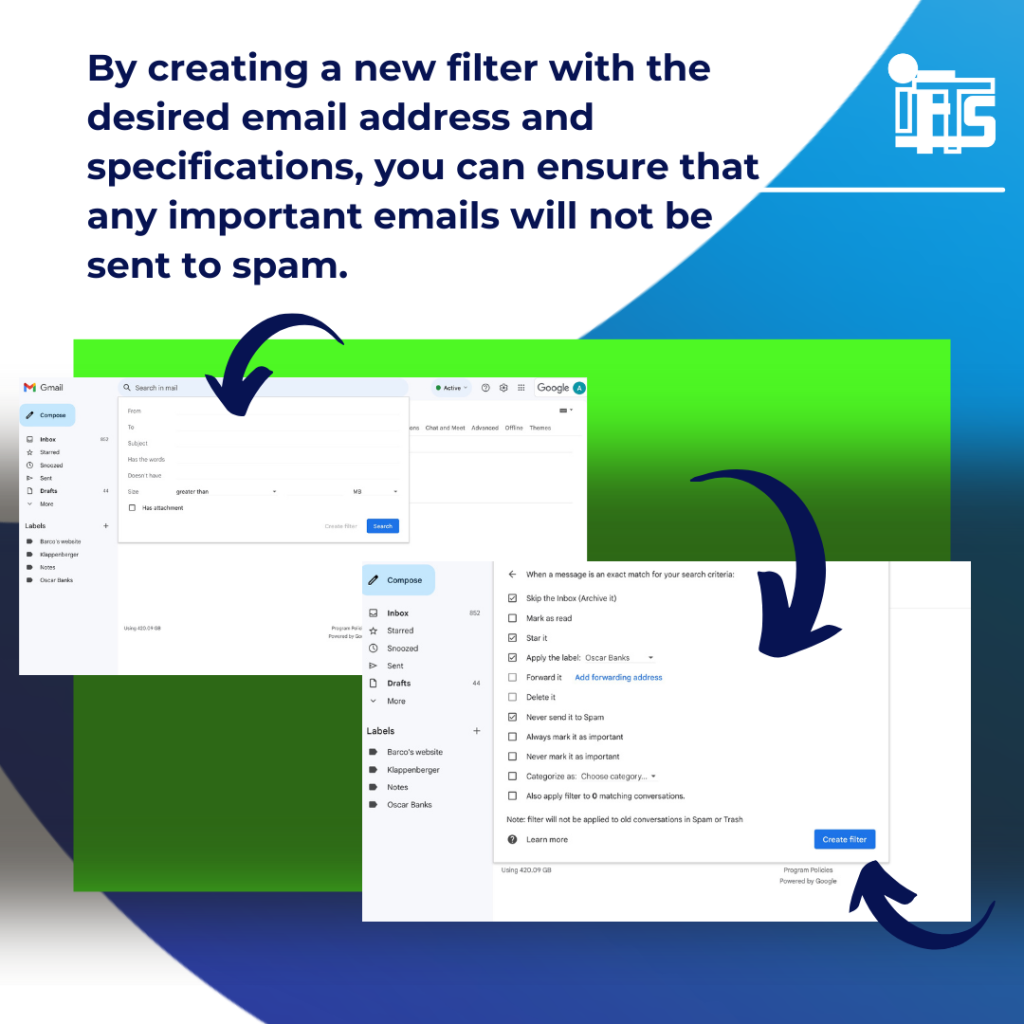Efficiently managing your online presence and advertising campaigns often requires collaboration among team members.
By following these steps, you can grant admin access to various social media and advertising platforms, ensuring that your team can work together seamlessly to achieve your business objectives.
Remember to choose roles carefully to protect the security of your accounts and data.