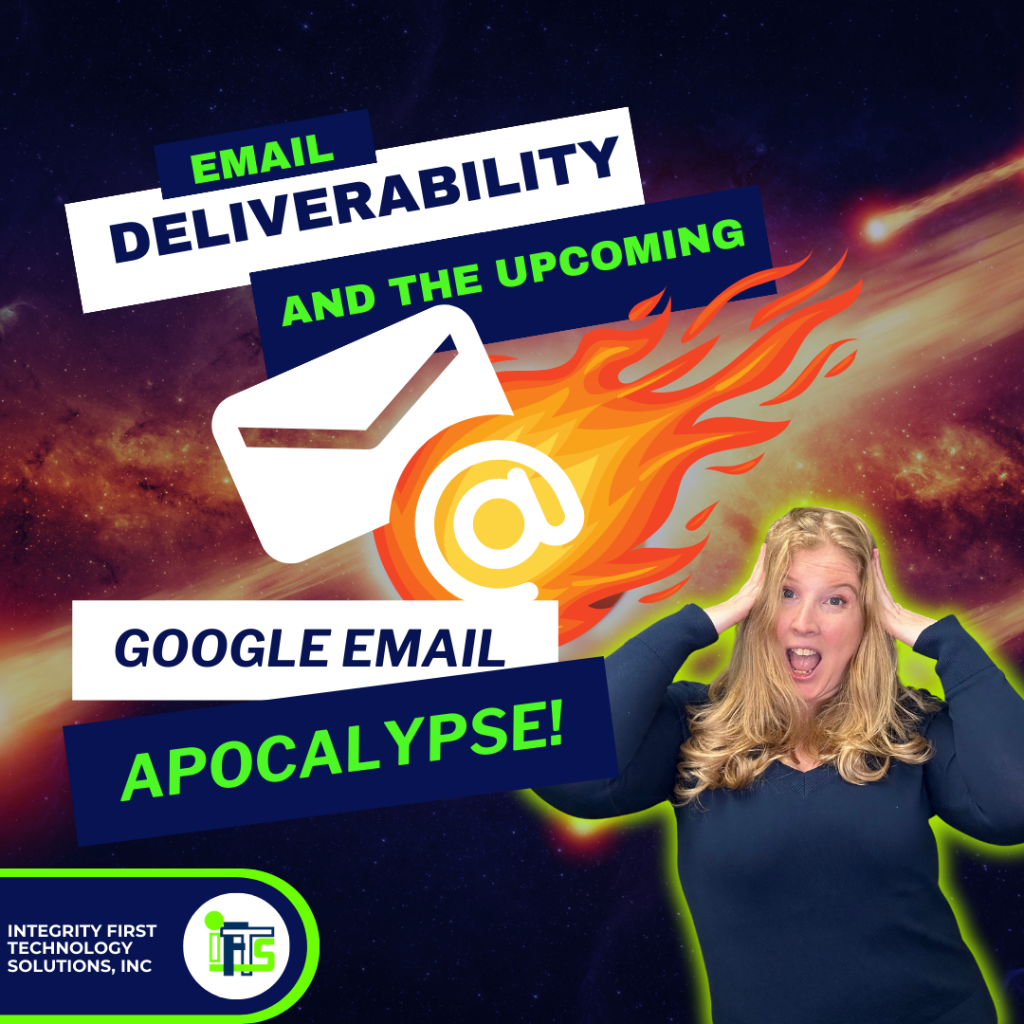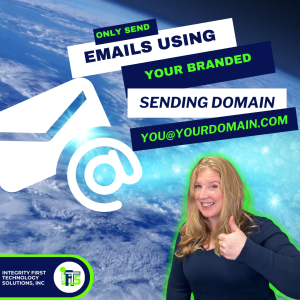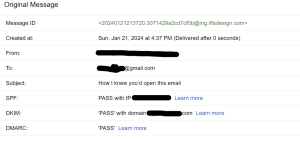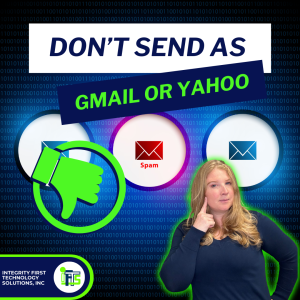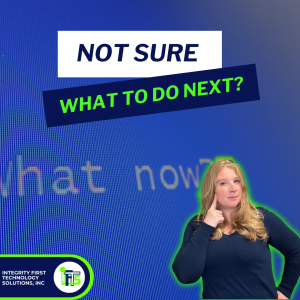Are you looking to skyrocket your company’s reputation with minimal effort?
It’s a no-brainer that glowing reviews can significantly elevate your business’s online presence and credibility. But the big question remains:
How do you effortlessly encourage clients to leave those much-coveted reviews?
This comprehensive guide is your golden ticket to amassing an impressive collection of Google reviews, ensuring your business shines brighter than the rest.
Simplify the Business Review Process
The secret sauce to racking up reviews lies in making the process as straightforward as possible for your clients. Whether you’re a painter leaving a fresh coat of paint on a client’s walls or you’re an attorney that has just successfully navigated them through a complex legal battle, the satisfaction of a job well done is your prime moment to request a review.
Here’s how to harness that moment to your advantage:
Step 1 - Navigate to Your Company’s Google Business Profile
Start by accessing your Google Business Profile. You can do this by entering business.google.com in your browser or simply googling the name of your business.


Don’t have a Google Business Profile yet?
Check out this article on how to create one and this article on how to optimize it for everything that Google is looking for.
Step 2 - Locate Your Direct Review Request Link
Once on your profile, look for the “Ask for Reviews” option.
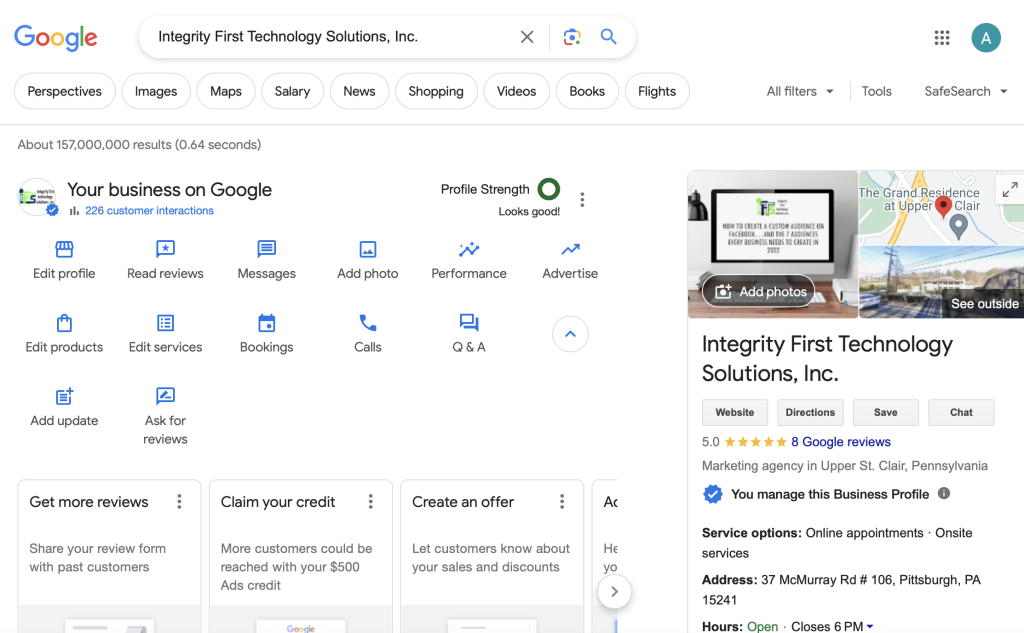
This is where the magic happens.
Google provides a direct link that simplifies the review process, leading clients straight to where they can sing your praises.
Copy this link and save it somewhere easy to access; it’s your new best friend.

Step 3 - Make Sharing a Breeze
Now, you want to ensure this link reaches your clients without any hassle. Transforming the link into a QR code or a shortened URL via services like Bitly makes asking for a review via email, text, or even in person as seamless as possible.
How to Use Bitly To Get More Reviews
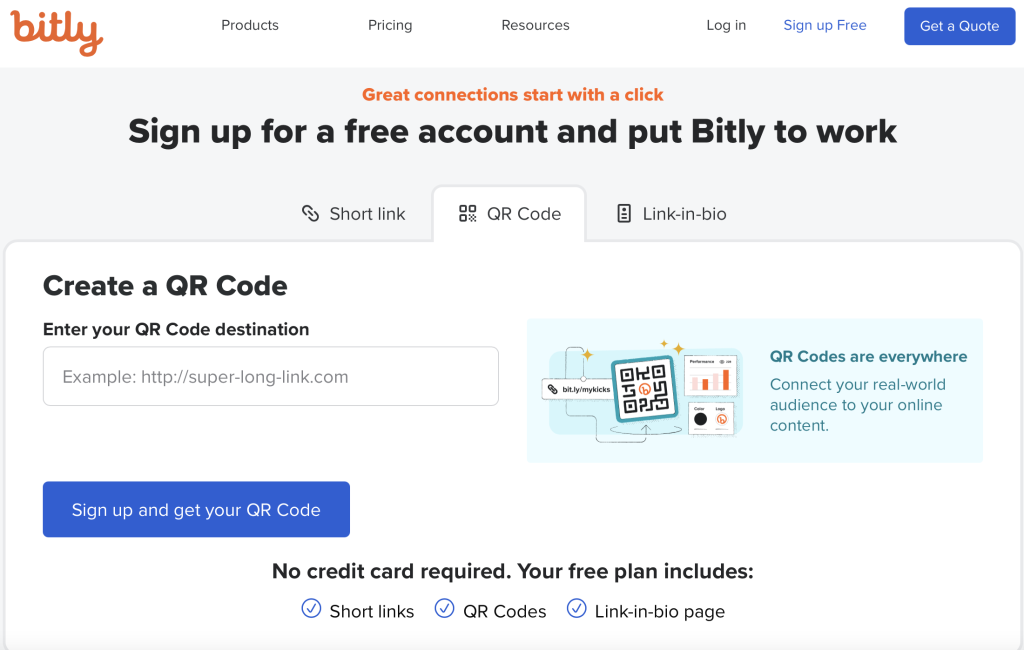
- Sign up for an account (you can use the free one to create everything you need and this is not an affiliate link)
- Click on “Create New” > “Link”
- Fill in the URL and the title
- Create the “Custom Back Half” text for the bitly URL
- Turn on the QR code and select the color (add your logo if you have the paid subscription)
- Click “Create”
- Download the PNG or JPEG version of your new QR code
- Copy the bitly link and test it
Imagine you are a house painter and you have added this QR code to your final walkthrough paperwork. Once you do the final walkthrough and your client is thrilled with their new house, you can pull out the QR code and ask for a review.

Or, imagine you are an attorney. You could add the QR code to your final invoice or case documents. When your client is thrilled with you winning their epic legal battle, they will be more than happy to leave that review, and you have made it super simple.
Step 4 - Employ Psychological Strategies
When asking for a review, framing it as a favor can significantly boost your chances of success.
People inherently enjoy reciprocating kindness, and by doing something nice for them, you’re more likely to receive a positive review in return. This approach taps into the basic human desire to give back, making your request much more effective.
Beyond the Basics – Getting More Reviews
Taking it a step further, incorporating the QR code into various client-facing materials can substantially increase your visibility and the likelihood of receiving reviews. Whether it’s a business card, a brochure, or an email signature, every point of contact is an opportunity to prompt a review.
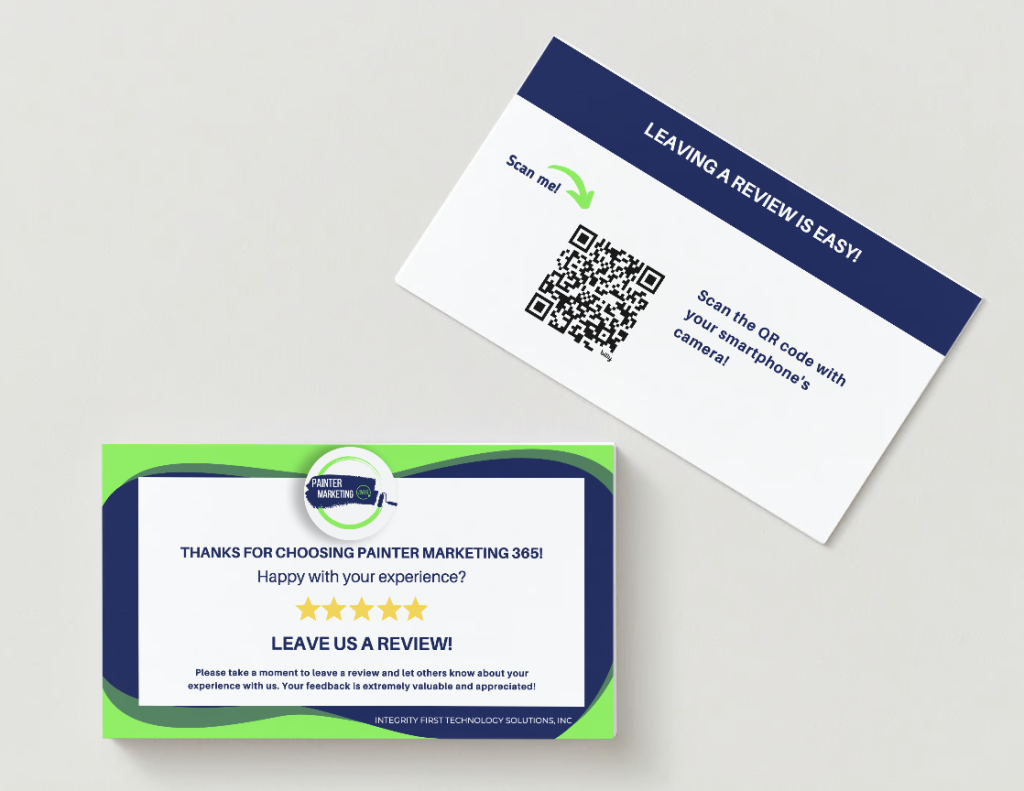
In the next installment of our guide, we’ll explore innovative strategies to leverage these QR codes and Bitly links even further, ensuring every satisfied client has the chance to share their positive experience.
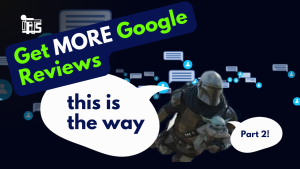
Stay tuned and get ready to transform your business’s review-gathering strategy from mundane to monumental.
With these simple steps, your business will not only gather reviews effortlessly but also build a reputation that stands out amongst your competitors.