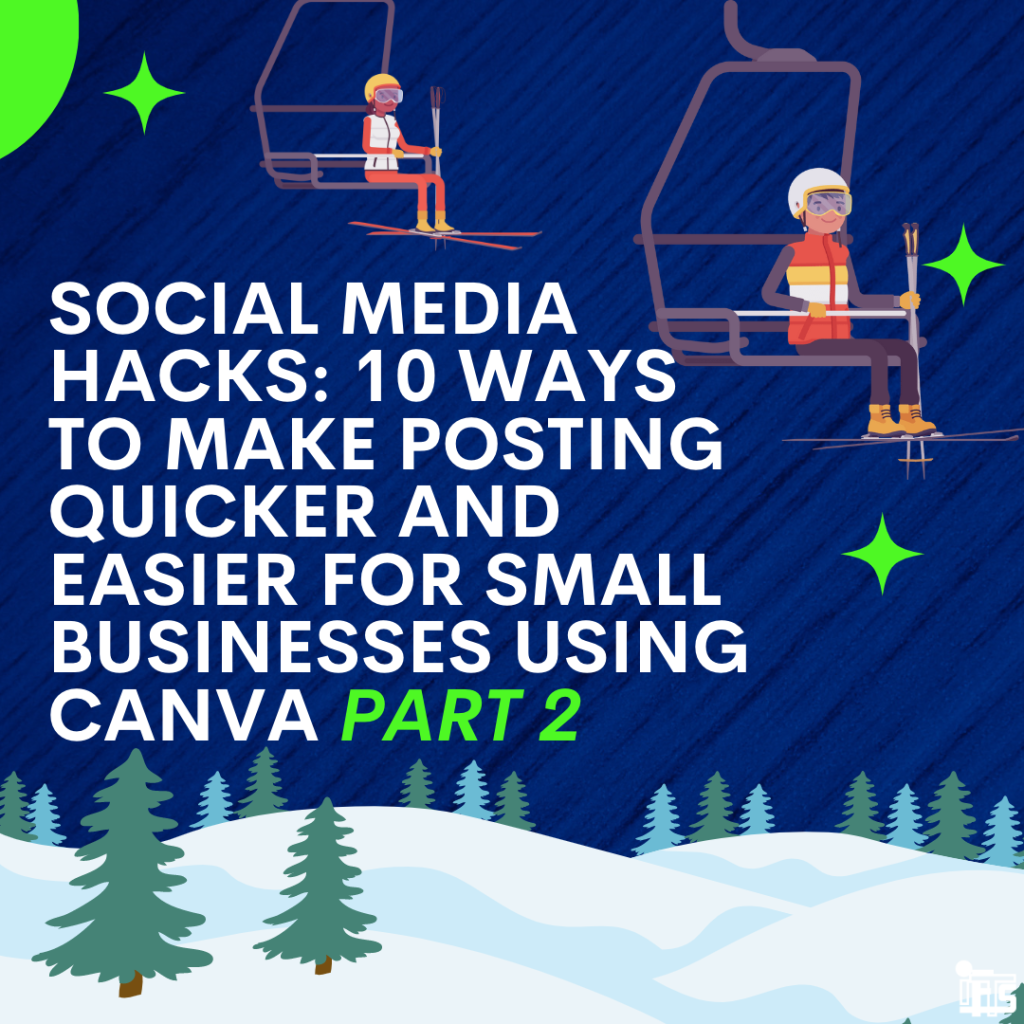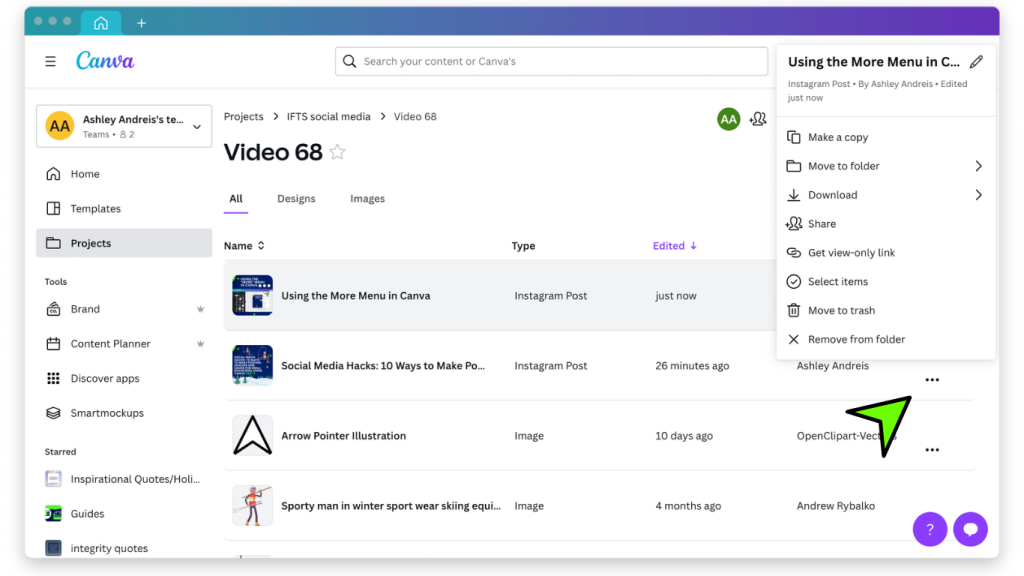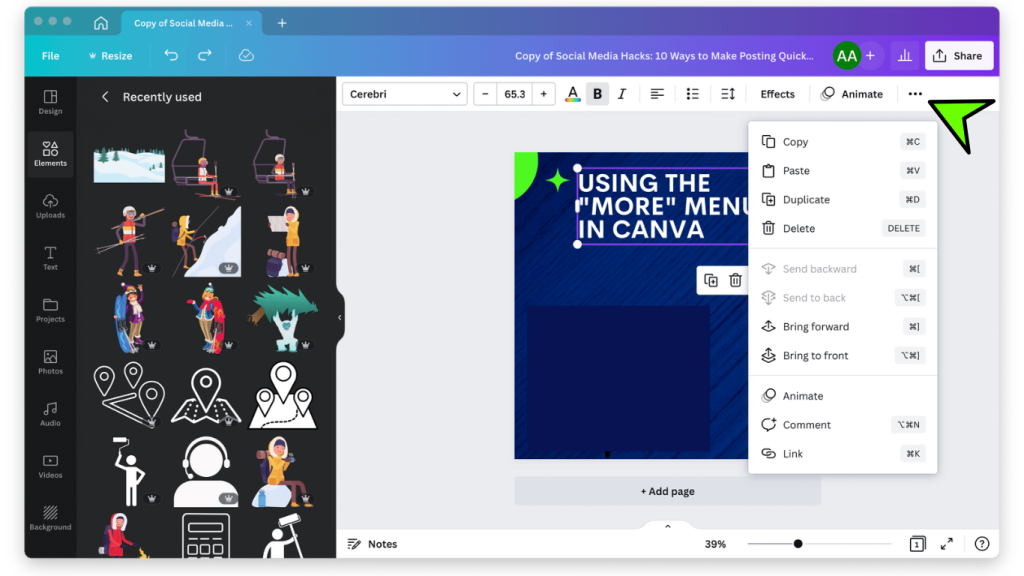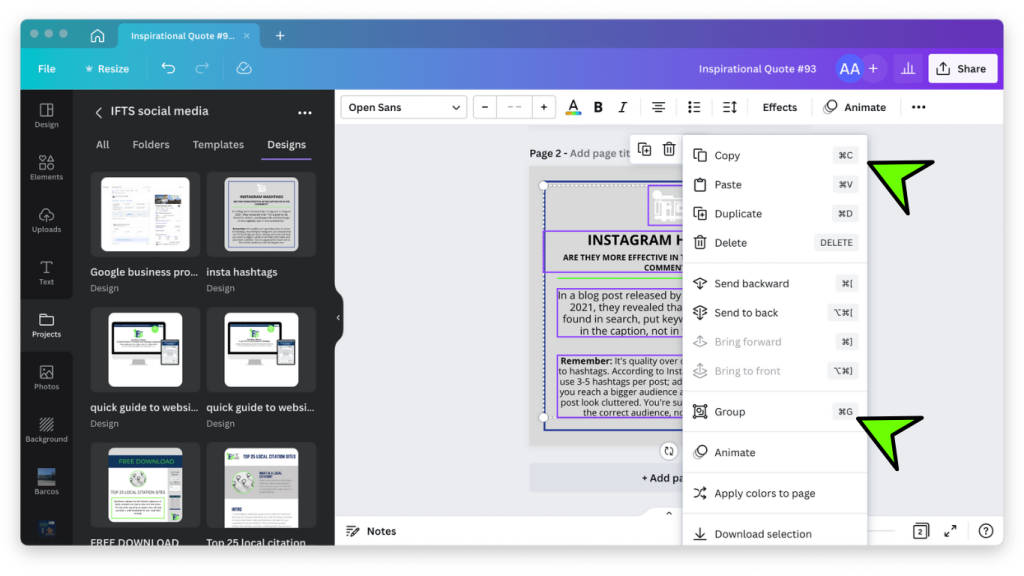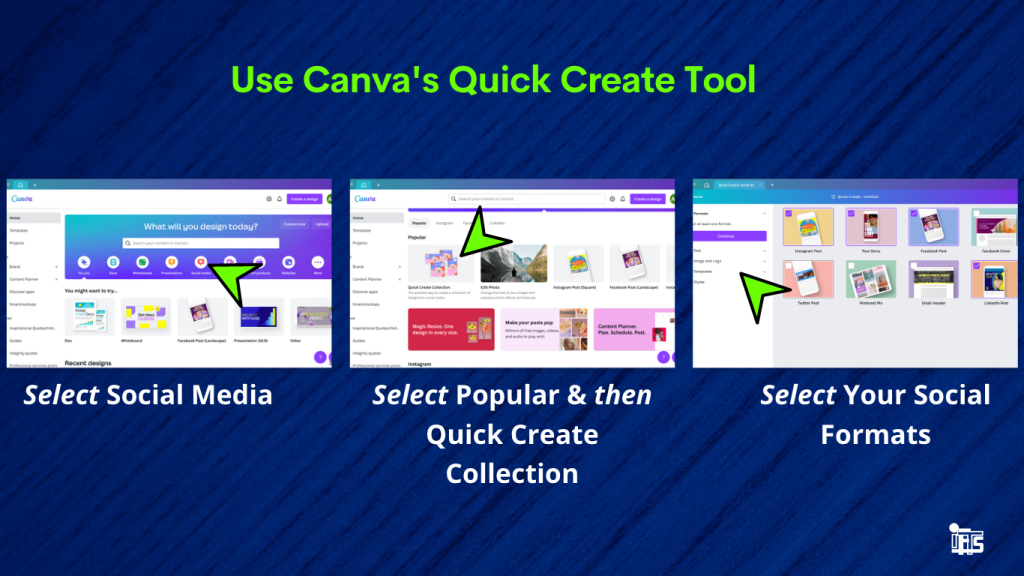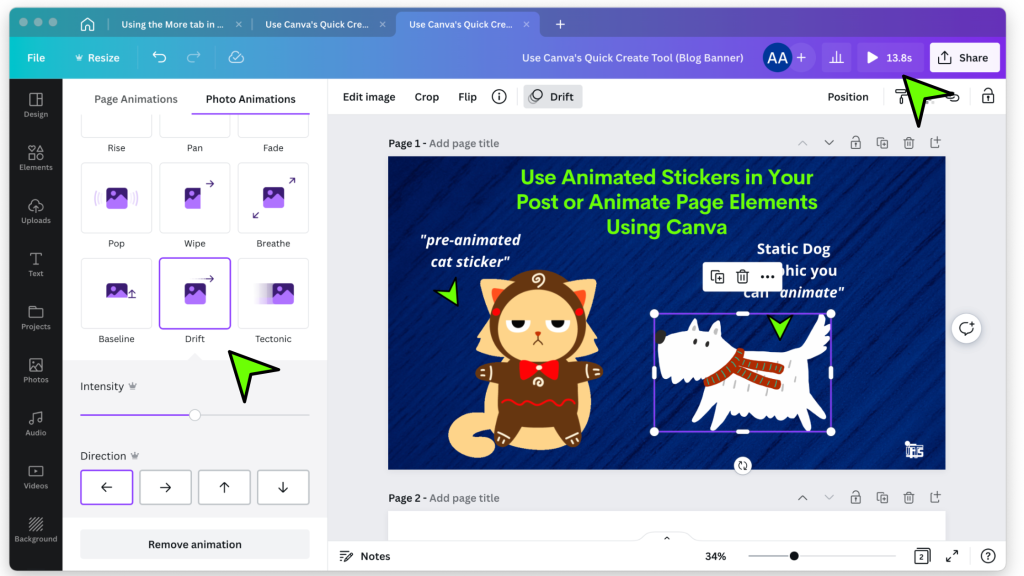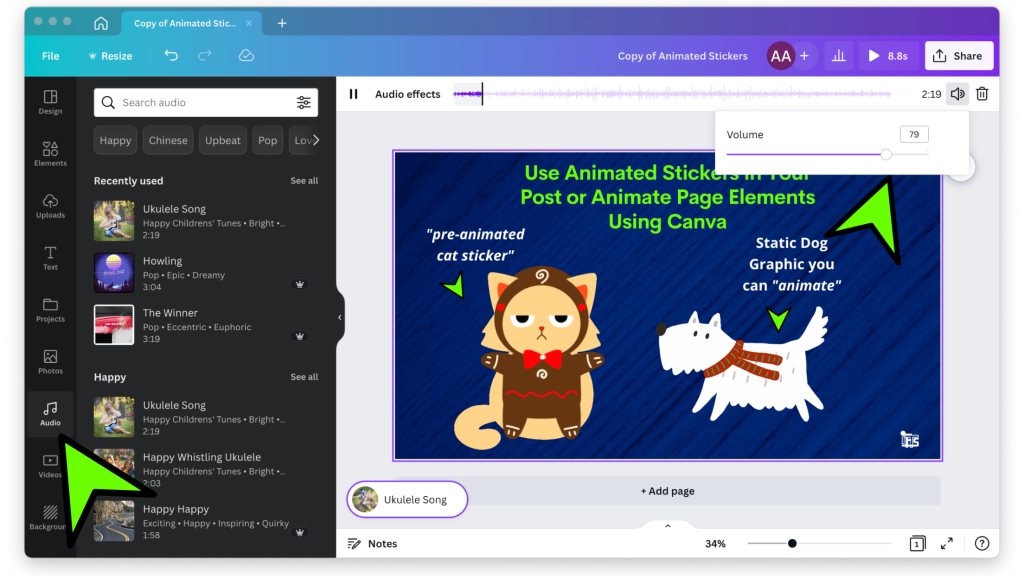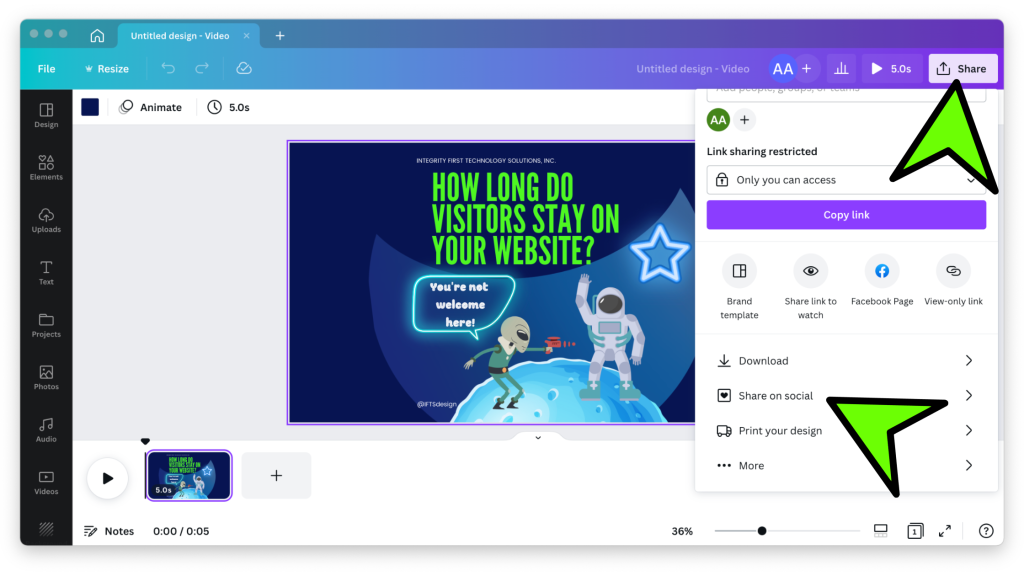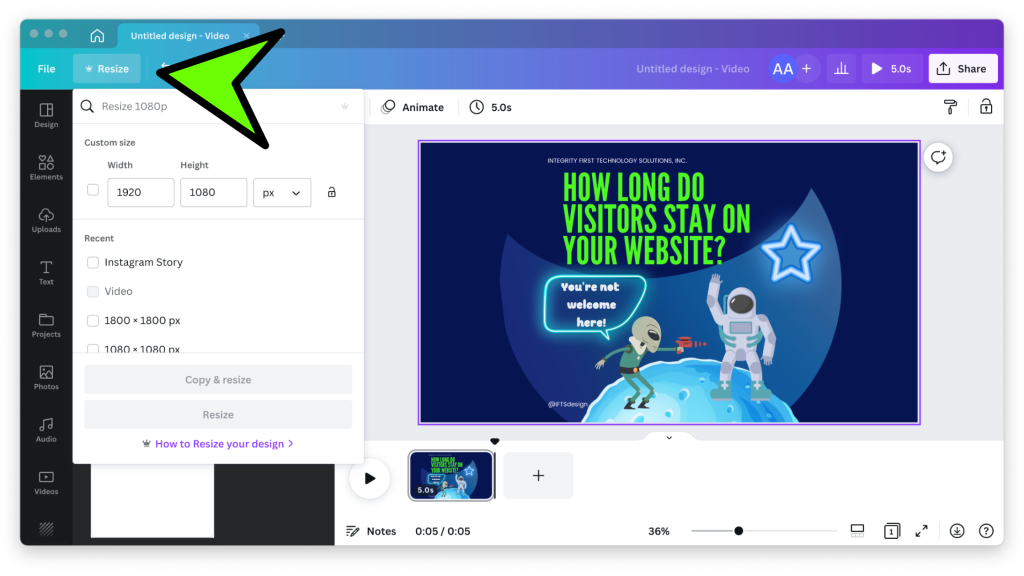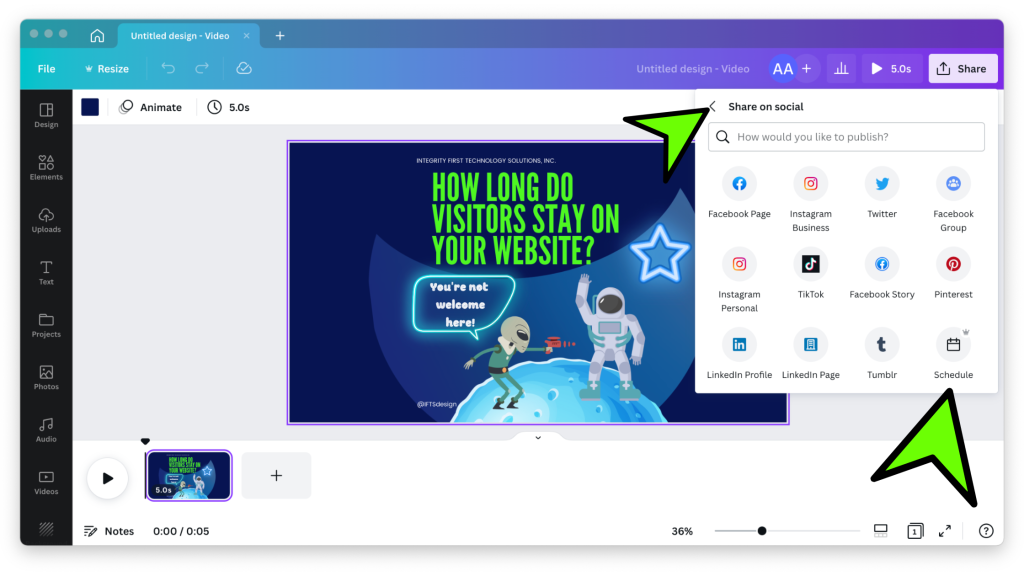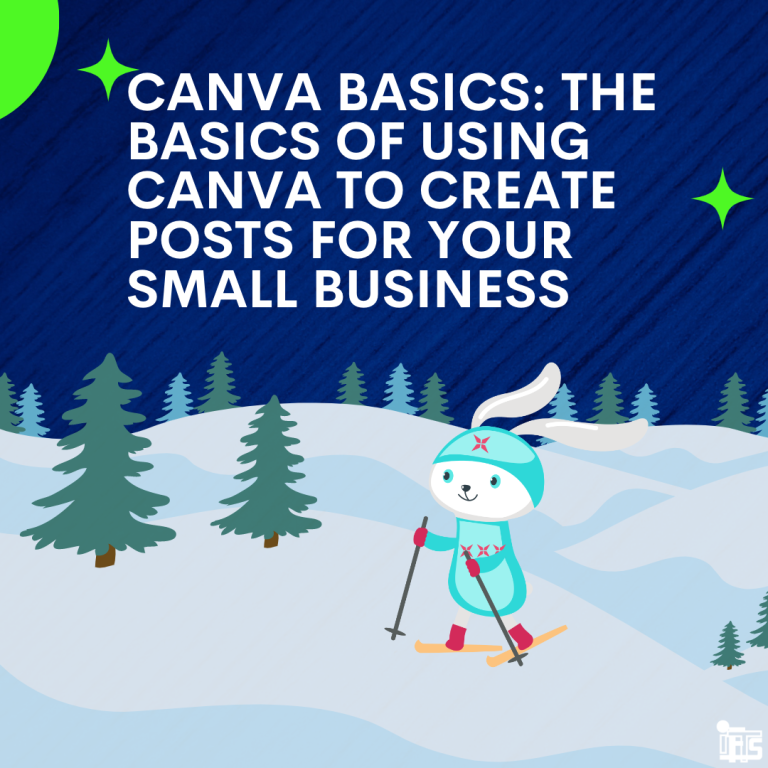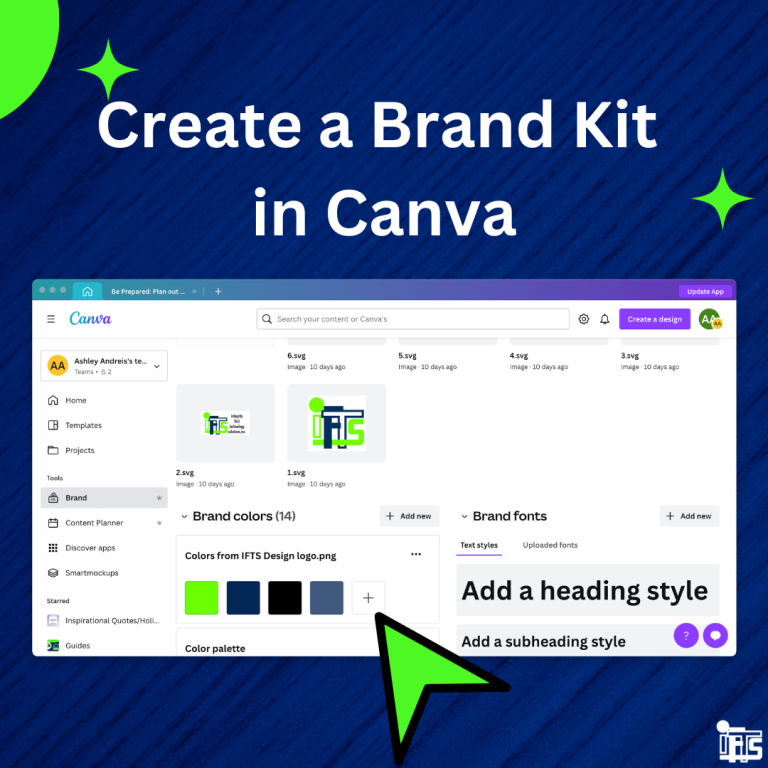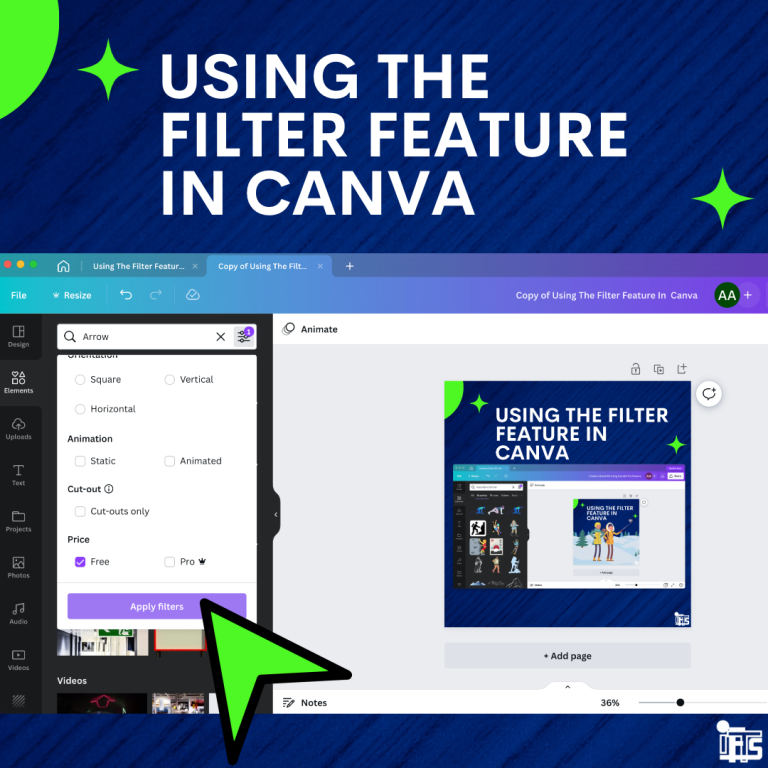Creating Video Content with Canva: Useful Strategies for Your Small Painting Business, PART 1
Marketing videos can be a great way to promote your small business or house painting services. They allow you to showcase your skills and services in an engaging and visually appealing way. However, creating high-quality marketing videos can be challenging, especially if you don’t have the resources to hire a professional videographer or video editor.
What if we told you there’s an easier way to create those videos yourself?
We’re talking high-quality, friends – images and videos that will make your video look like a million bucks (even if it only cost you $12.99 a month for Canva Pro).
That’s right, you can make professional-looking videos yourself using Canva, which is a user-friendly graphic design tool that will have you making amazing videos in a matter of minutes. In the past, we’ve covered making social media posts quicker and easier using Canva, but in this blog, we’ll give you some of our most useful pointers for making marketing videos, specifically for small businesses and house painters.
Creating marketing videos for a small business or painting company can seem daunting. But with Canva, you can create an amazing video without having to be a professional videographer.
Have a Plan For Your Marketing Videos

How Can Small Painting Businesses Use Videos to Market Their Products and Services?
Like with social media post creation, you need a plan for your video marketing. This doesn’t have to be complicated. Decide how you want to promote your services and who your audience is.
For instance, if you own a painting company, you may want to use video to showcase your team at work, customer reviews, tips and tricks, or a recent project, highlighting your attention to detail.
Here are some ways small painting businesses can use videos to market their products and services:
- Showcasing Products
You can create videos that show your products in action, such as videos of painting techniques, before and after shots of painting projects, or your favorite paint brands.
- Sharing Expertise
As a painting business owner, you have expertise in the field that your customers can benefit from. You can create videos that share your expertise, such as videos on how to choose the right paint color, how to paint a room like a pro, or how to prepare a surface for painting.
- Behind-the-Scenes Videos
Behind-the-scenes videos are a great way to show your customers what goes on behind closed doors. You can create videos that show your team at work, your painting process, or a day in the life of your painting business.
- Promoting Events
Videos can be used to promote events such as workshops, or charity events. You can create videos that showcase what your customers can expect at the event, including the painting project they will work on, the tools they will use, and the techniques they will learn.
- Sharing Testimonials
Customer testimonials are a powerful marketing tool, and videos can be used to showcase them. You can create videos that feature satisfied customers talking about their experience with your painting business, including the quality of your work, your customer service, and your attention to detail.
These decisions will help you create an effective video that resonates with your target viewers.
Be sure you stay on brand, though. If your brand is fun and upbeat, go ahead and reflect that in your videos!
First Things First - Getting Started in Canva

Create A Canva Account
To start creating videos in Canva, follow these easy steps:
- Log in to your Canva account. If you don’t have one, you can easily sign up for a free account.
- Once you’re logged in, click on the “Create a design” button and select “Video” from the dropdown menu.
- Once you’re in the design screen, you’ll need to upload your video footage. Canva makes this easy by allowing you to upload videos directly from your computer.
*Pro-Tip* – If you’re feeling a little camera shy, you can even access various stock footage that is specifically designed for businesses and house painters and add your own uploaded audio files as the background.
This footage can be a great way to add an extra layer of professionalism to your video and make it stand out from the crowd!
Choose the Right Template
So, you know your brand and your audience, but you may not know how (or have the time) to create the overall style of your video from scratch.
This is where Canva Pro is worth the upgrade. With hundreds of templates for making marketing videos and other graphics, it’s easier than ever to choose the right template for your needs!
*Pro Tip* – If your brand colors are blue and green, you might want to choose a video template that already incorporates overlays and graphics with those colors or one that uses shapes that mimic the shapes used on your website.
Keeping it Simple-Streamline the Editing Process

Once you’ve uploaded your audio and/or video files and chosen a template, incorporating the style and colors of your brand, it’s time to start editing. When it comes to editing a marketing video using Canva, it can be helpful to approach the editing process in a step-by-step way.
Break down the editing process into smaller tasks and complete each task one at a time, rather than jumping back and forth between tasks. This will make it easier to stay focused and keep track of what you’ve completed and what still needs to be done so you can avoid getting bogged down in one aspect of the editing process and losing momentum.
To use a sequential editing process in Canva, here are some rules to go by:
Adjusting the Size and Scale Of Your Video
To do this, you’ll need to crop the footage first so that only the parts of the clip that are relevant to your message remain in the final product. It’s important to keep in mind that cropping a video will remove any parts of the footage that fall outside of the crop box.
Additionally, if you want to maintain the original aspect ratio of the video, you should ensure that the crop box is proportionally sized. Canva makes this easy by allowing you to select specific parts of your video and delete anything else by following these steps:
- After uploading your video into Canva, select the video on the timeline that now shows on the timeline bar at the bottom of the editing screen.
- Click on the crop icon located on the toolbar above the timeline.
- Use the crop handles that appear on the edges of the video to adjust the size and shape of the footage.
- Move the crop box over the area of the video you want to keep and adjust the size and shape as needed.
- Click the “Apply” button to crop the video to the selected dimensions.
- If you want to adjust the crop again, simply select the video and click the crop icon to reopen the cropping tool.
*Pro tip* – Aspect Ratio requirements vary between social media platforms. Instead of cropping your video manually, with Canva’s pro feature, you can copy and resize your video to fit any format automatically. You may have to adjust your video to fit the new screen size, but it is a quick way to create videos for a variety of social media outlets. So if you know you will be posting a video on several sites, this is a helpful tool.
Add Your Logo
Continue the editing process by adding your logo to the video first, before cutting the footage. This ensures that your branding is prominently displayed throughout the video and creates a cohesive look and feel. Here’s how:
- Select the “Uploads” tab or the “Brand Hub” tab (See our previous article about using Canva’s Brand Kit to save all of your logos, fonts, and colors in one area for easy access in this tab)and upload or select your company logo.
- Drag and drop your logo onto the video timeline and adjust its size and position as necessary.
- You can also add other branding elements, like your company name or contact information, at this stage.
- Don’t forget to change out any of the pre-designed template fonts with the fonts you use on your website or with a font very similar to your other marketing documents.
Cut Your Footage
Cutting a video is an essential step in creating a marketing video using Canva, as it allows you to remove any unnecessary footage that doesn’t add value to your message. There are a couple of ways to do this, but here is the easiest way we’ve found to cut a video in Canva:
- Select the small thumbnail of your video in the timeline tab at the bottom of the editing screen so that it is outlined with a purple box.
- Play your video back in the editing screen and simply hit the “S” key on your keyboard to cut the video at a certain point. You can also hit the pause button and then hit the “S” key.
- Repeat the split tool process to cut your video footage into different segments, depending on how many different clips you want to include in your final marketing video.
- You now can simply select and delete any portions you want to remove from your final video. Remember to keep your audience in mind when selecting which portions to include and which to cut, as their engagement is key to the success of your video marketing efforts.
*Pro tip* – If you want to have an image or one of Canva’s stock videos playing over your video, but still be able to hear the sound, simply select your video in the main editing screen. A three-dot tab will appear and when clicked on, choose the option to detach your video from the background. Then, select the checkerboard icon at the top of the screen and adjust the transparency of your video to zero.
Now that you’ve got a plan and the basics down, look for our next article, Part 2, where we will jump right into adding some flair to your videos with all of our favorite Canva creative tips to make your videos really pop!
Need more help? Contact our social media experts at IFTS, and we will get the job done for you! Give us a call today at 412-715-6266, and we’ll get you started on creating videos that will take your business to the next level.