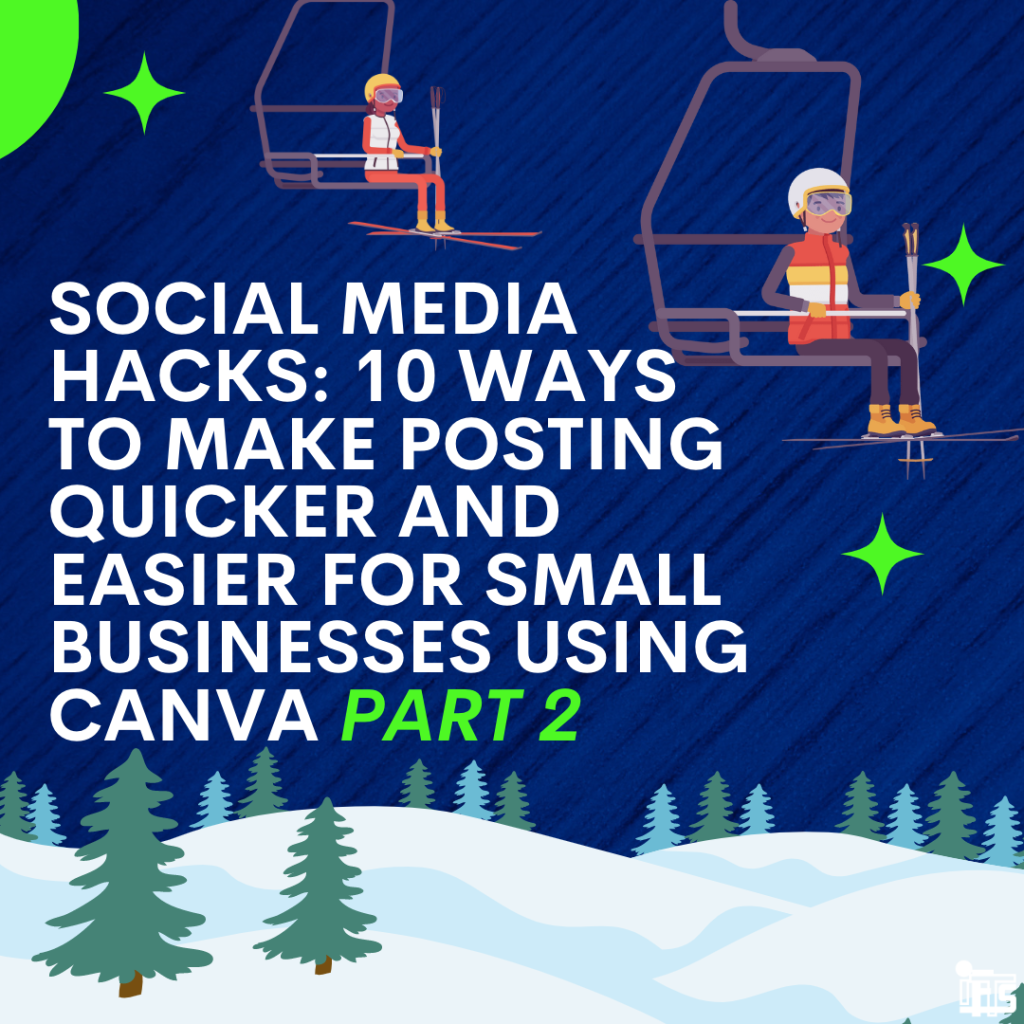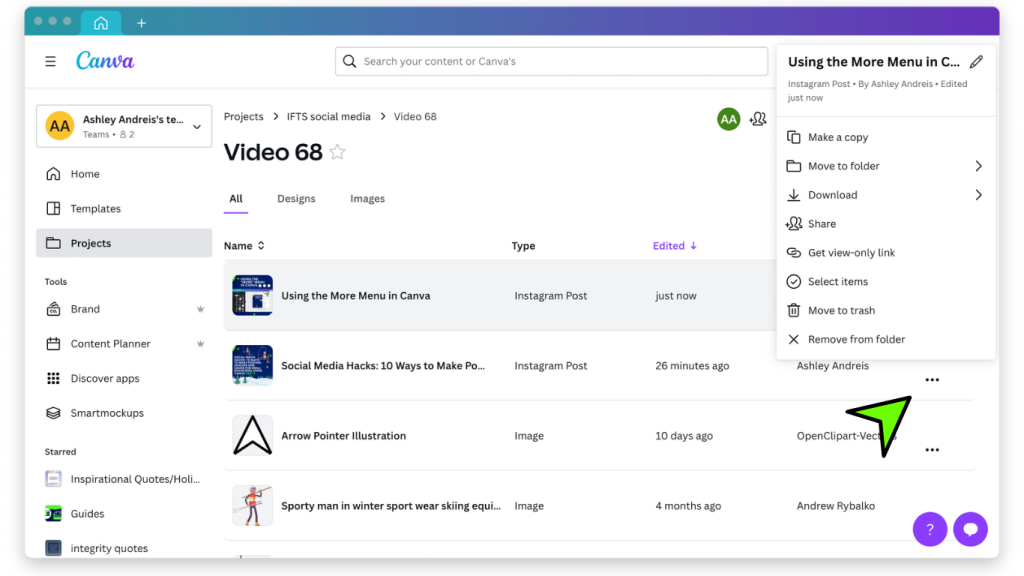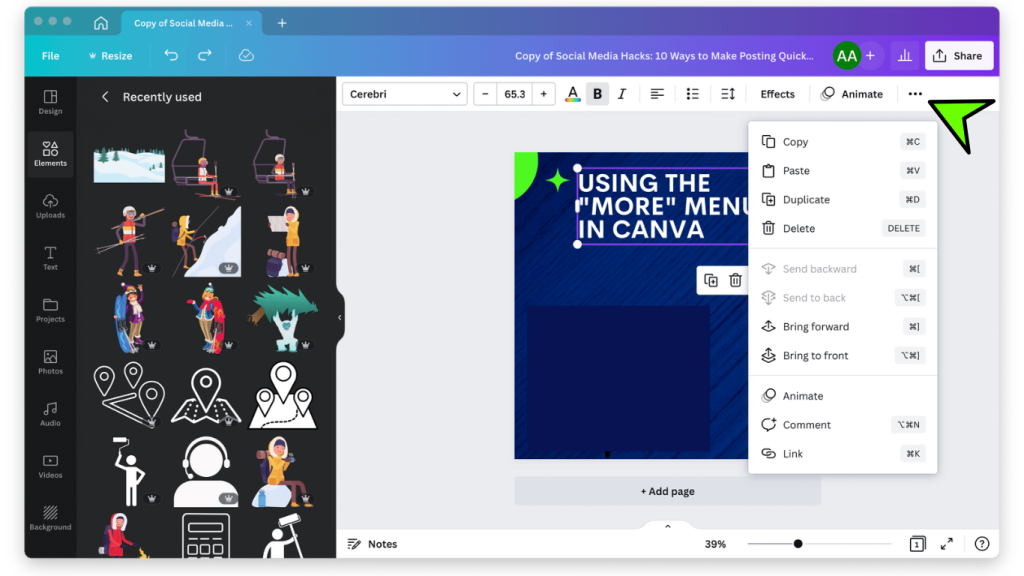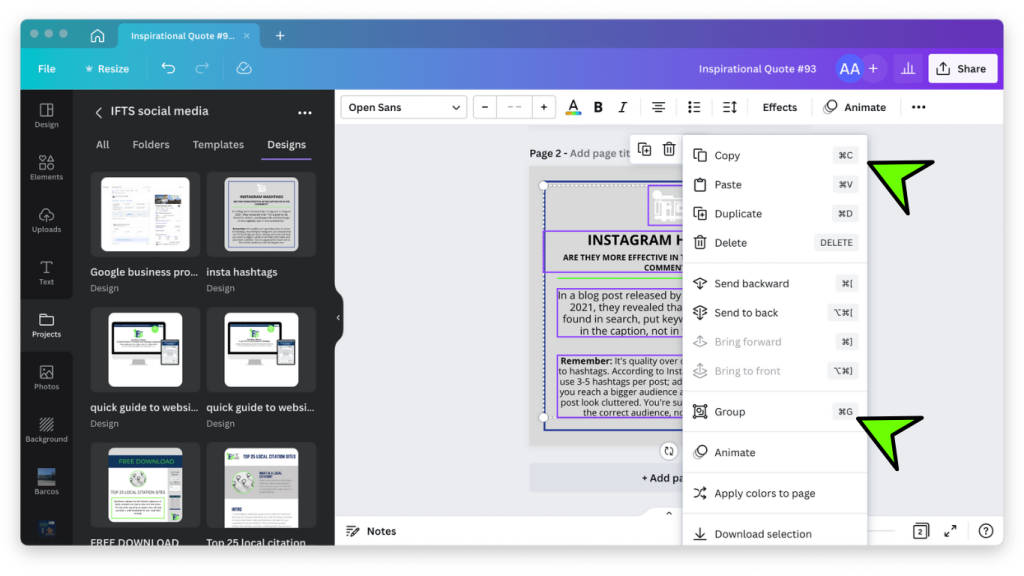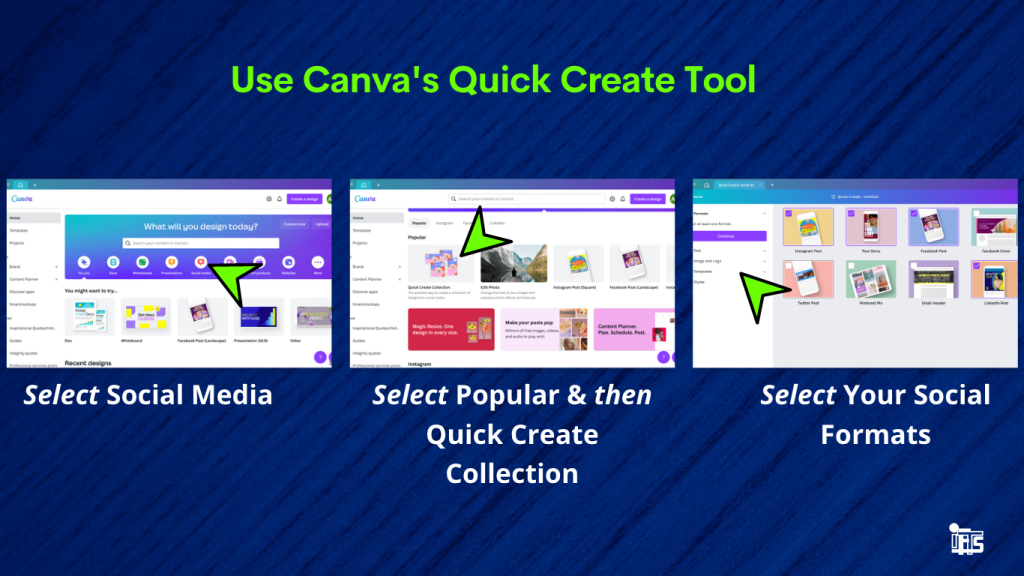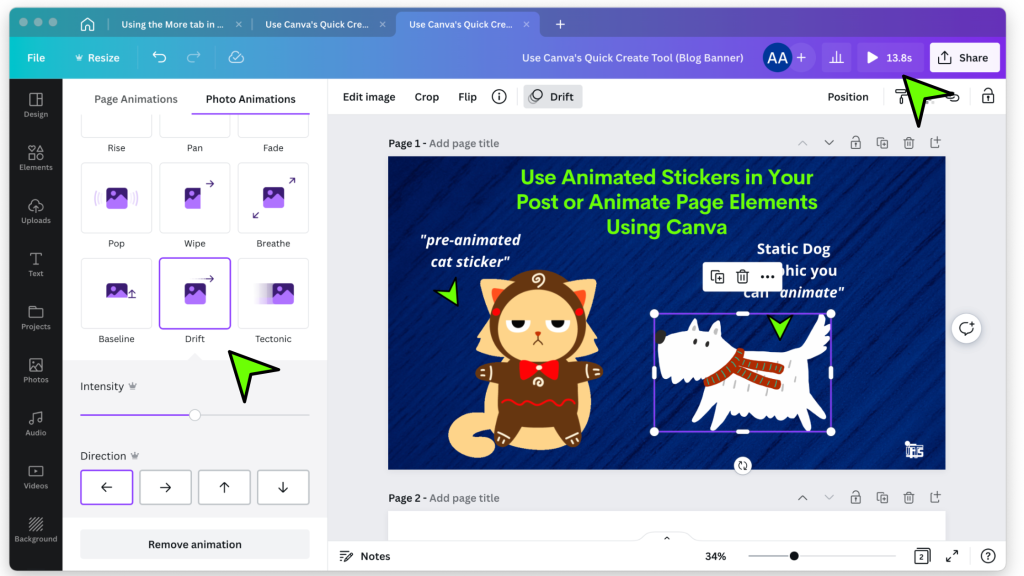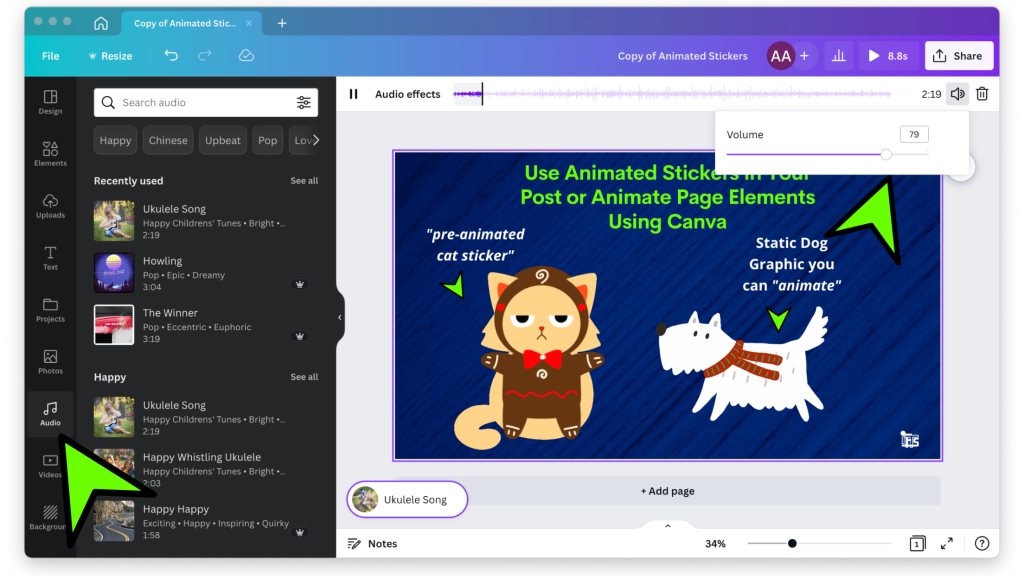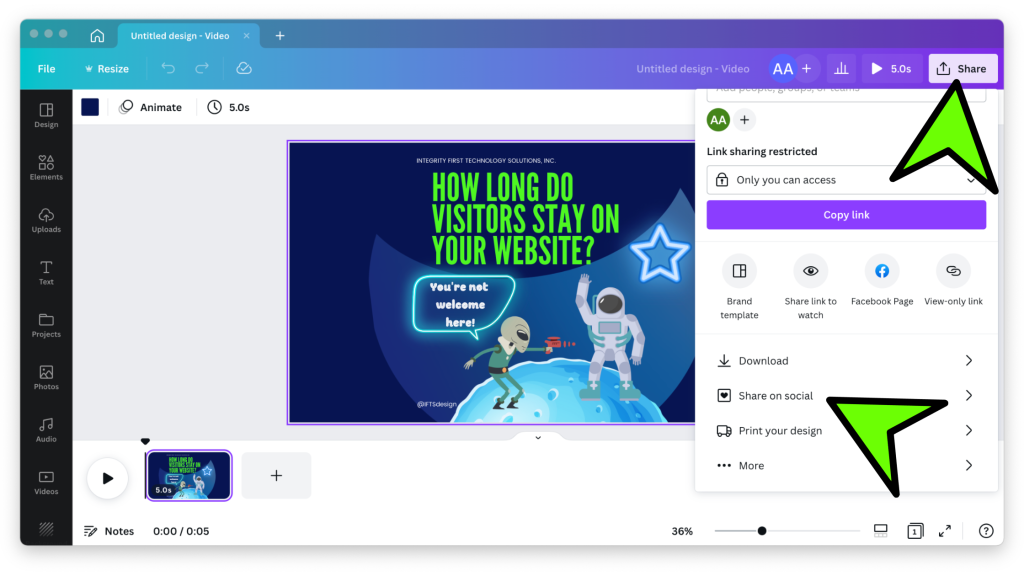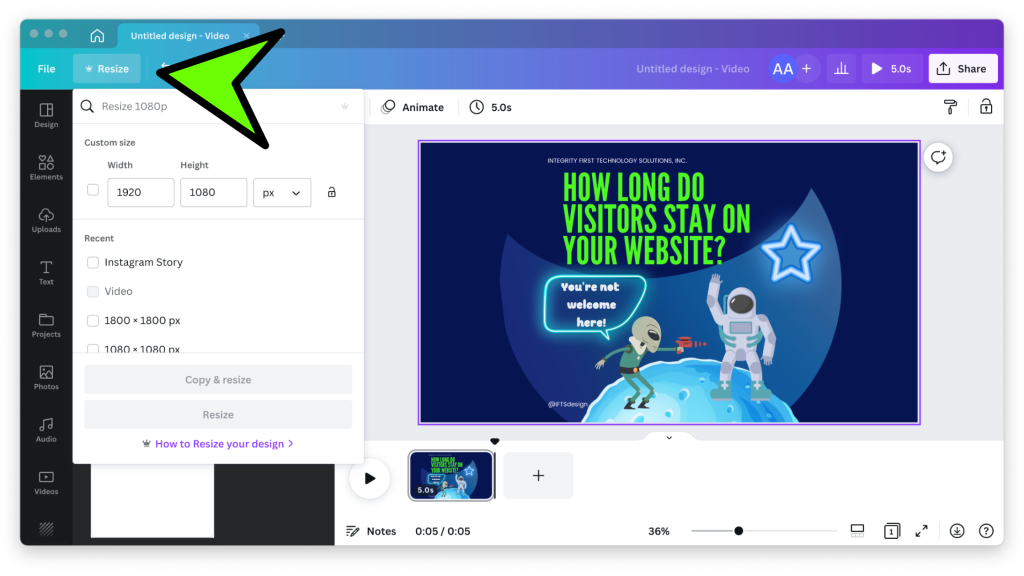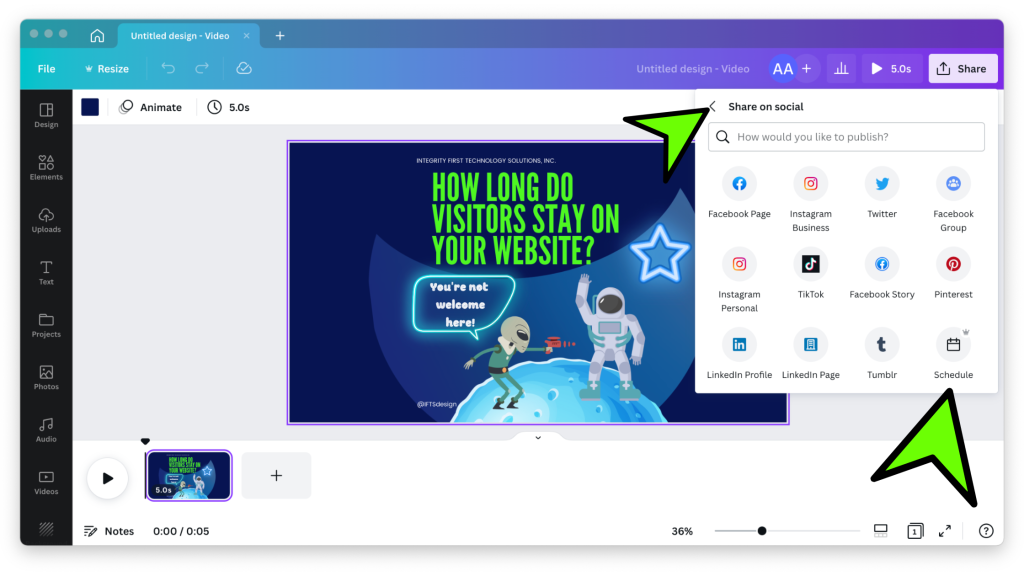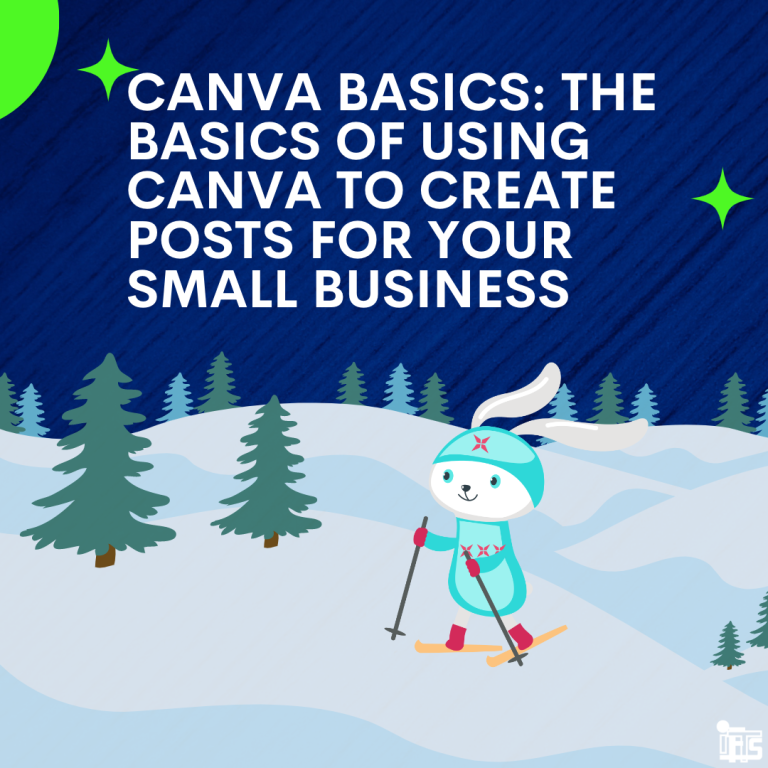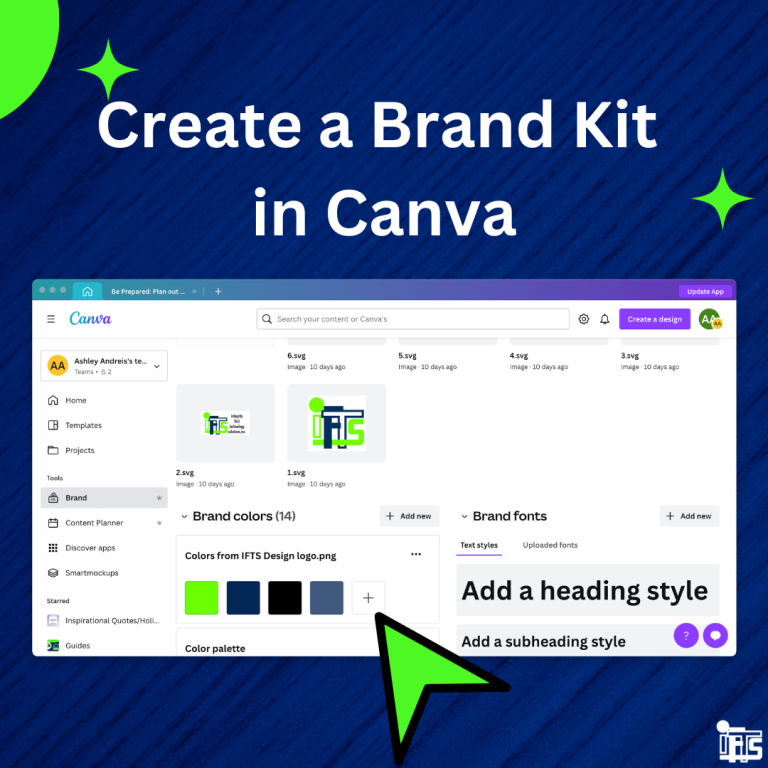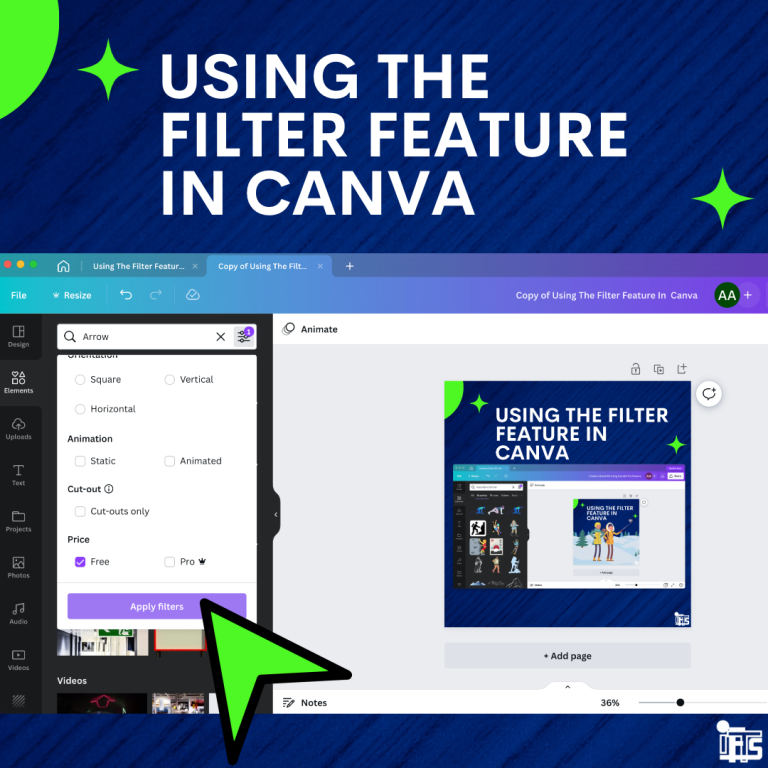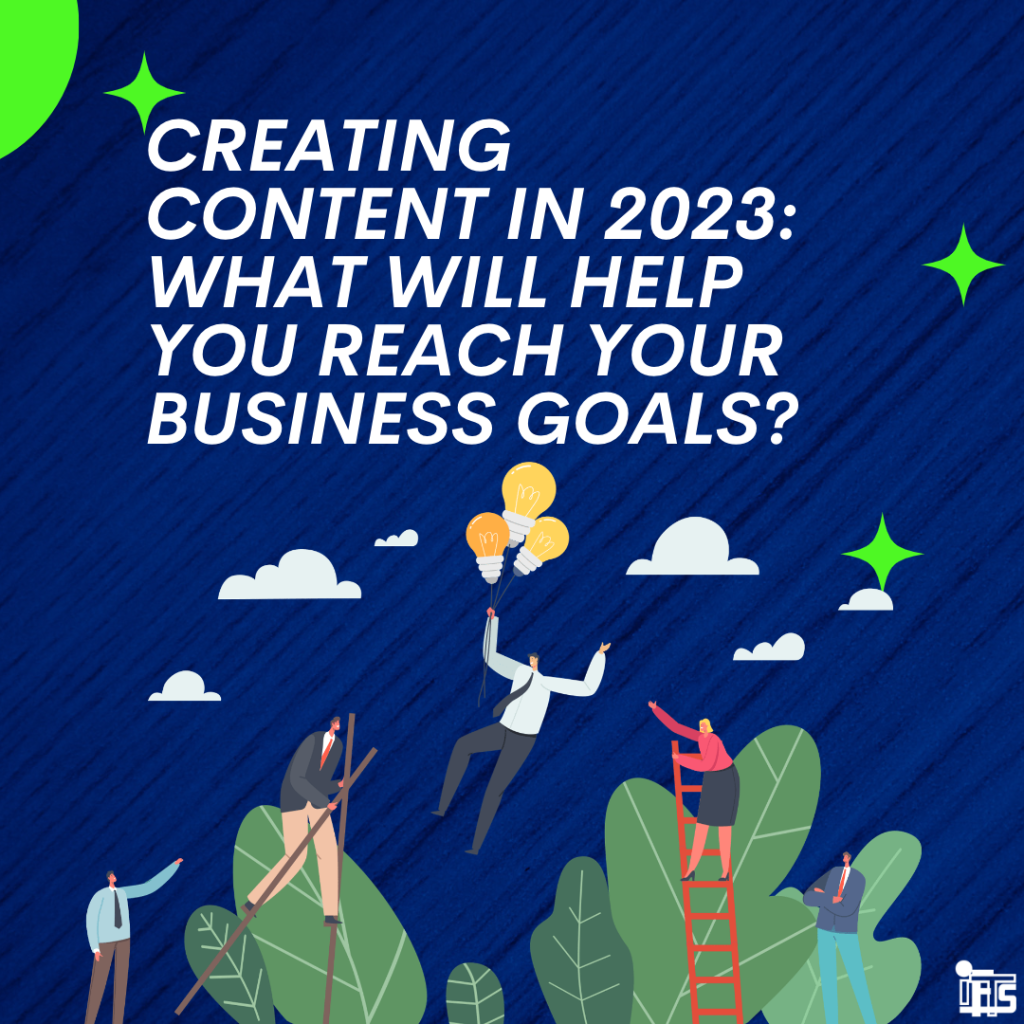
In 2023, creating content that is valuable and engaging to your audience will be key in achieving your business goals. Content creation should focus on building relationships with customers, providing accurate information about products or services, and providing a platform for customers to engage with your brand.
Let’s look at some common business goals and different types of content you can create to help you reach them.
1. Increase Brand Awareness:
Are you looking to boost your brand’s visibility? Crafting content that positions you as the expert in your field is an excellent way of achieving this goal.
Content marketing involves developing and sharing meaningful, valuable content with your target audience. Use your expertise and experience to create content that showcases your knowledge and provides your audience with insightful information about the industry such as:
- Blog posts – create informative, helpful, and keyword-rich blog content that educates your readers and helps them solve their problems.
- Infographics – create eye-catching infographic content that can be used to explain complex topics or to present data in an easily digestible format.
- Videos – create engaging video content that can be used to showcase your products and services or to provide helpful tutorials and how-tos.
- Social media posts – create shareable content that people will enjoy and engage with on social media.
This type of content should be creative, entertaining and informative. The key is to create content that resonates with your audience and provides them with valuable information. Additionally, you should also ensure that your content is optimized for search engines so it can be easily discovered.

Creating content that is easy for users to consume will help increase awareness about your business and drive more traffic to your website.
2. Generate Leads:
Creating content that will generate leads is an important part of any successful marketing strategy. If you want to generate more leads, you need to create content that encourages customers to take action.
A few strategies you may want to consider include:
- Optimizing your content (seo)
- Targeting specific keywords and topics
- Leveraging social media to share your content with a wider audience
- Writing content that is interesting and informative to your target audience
You may also want to consider creating content with a call-to-action to generate leads, such as offering a free download or providing a contact form for those interested in learning more about your product or service. With the right content strategy, you can create content that will help you generate leads and grow your business.
3. Build Customer Loyalty:
Creating content that will build customer loyalty can be a great way to increase customer retention and boost long-term customer engagement.
Here are some ideas on how to create content that will build customer loyalty:
- Focus on providing quality content. Quality content can include helpful advice, tips, articles, videos, and more that are tailored to customer needs.
- Show appreciation for customers. Create content that highlights customer achievements and thank customers for their support.
- Offer exclusive content. Give customers early access to new products, discounts, and other special offers.
- Ask customers for feedback. Encourage customer feedback by asking customers for their opinions, ideas, and suggestions.
- Share customer stories. Highlight customer success stories in your content.

You should also consider creating customer loyalty programs that reward customers for their loyalty. Rewarding loyal customers with discounts, exclusive offers, or other promotional items can help increase customer engagement and satisfaction.
By following these tips, you can create content that will build customer loyalty and help strengthen relationships with your customers.
Remember This When Creating Your Content
Creating content that meets your business goals in 2023 will require a well thought-out content strategy.
It is important to ensure that your content is tailored to the needs of your target audience and is optimized for search engine rankings. Use creativity when creating your content to make it truly stand out. This will increase its visibility and attract more viewers. For maximum impact and engagement from your audience, it is essential to be consistent with your content – this will not only help you gain their trust but also keep them coming back for more. With careful and thoughtful content creation, your business can reach its goals and find success.
Prepare To Meet Your 2023 Goals

By focusing on creating content that is valuable and engaging for your customers, you can build relationships with them and increase brand awareness, generate leads, and build customer loyalty.
By following these tips and staying up-to-date with the latest trends in content marketing, you can ensure that your content creation efforts are successful in 2023.
If you need help creating a content strategy for your brand, contact us today at 412-715-6266.