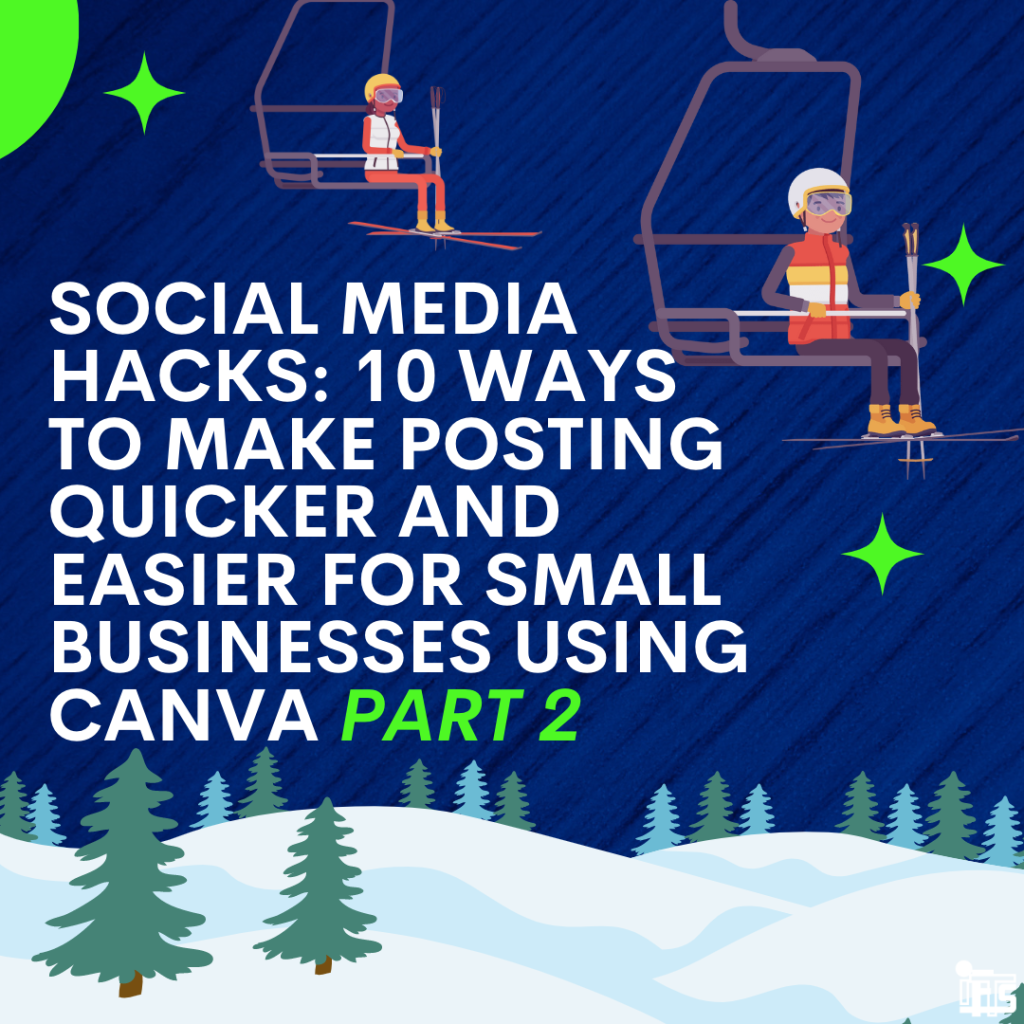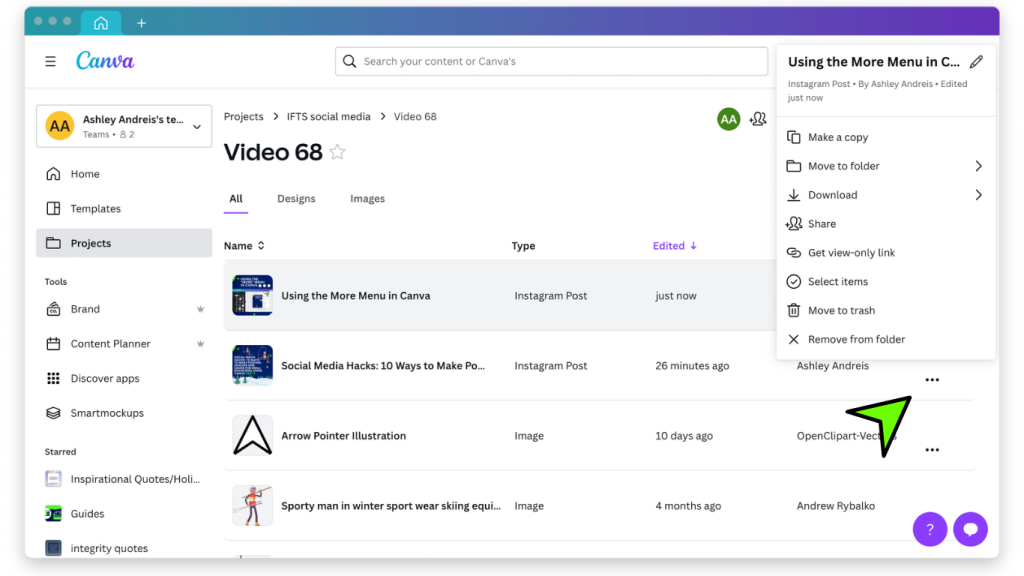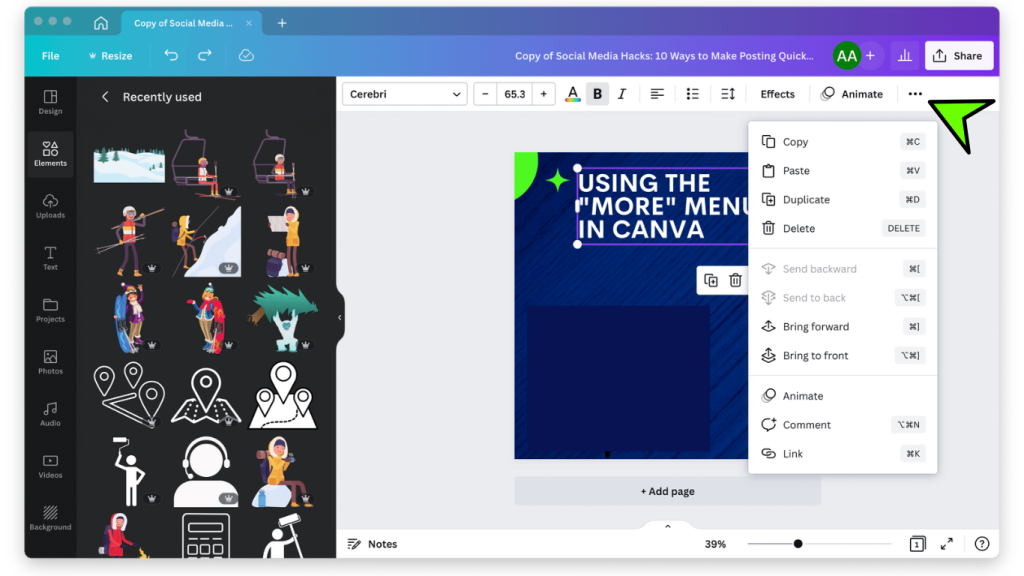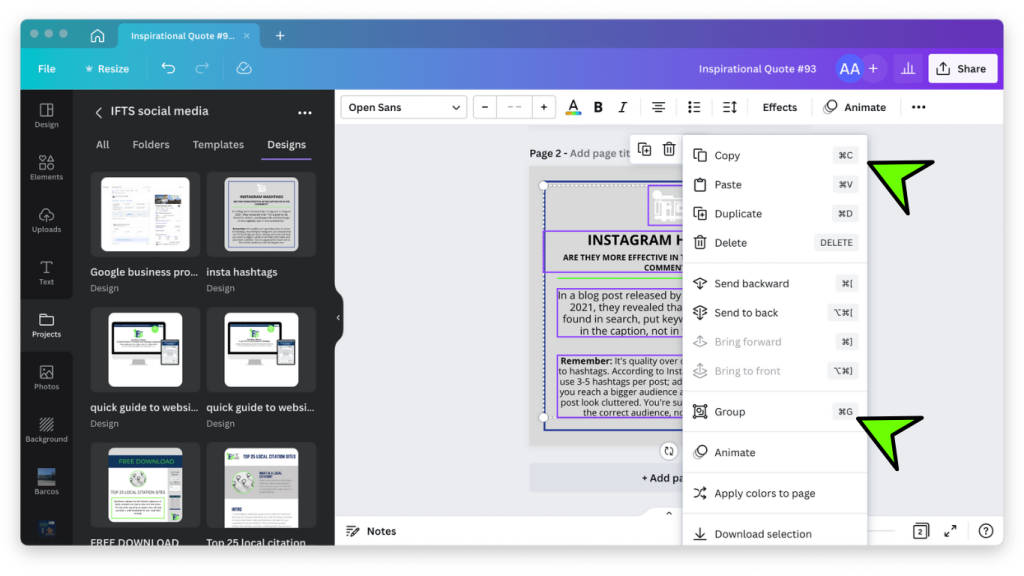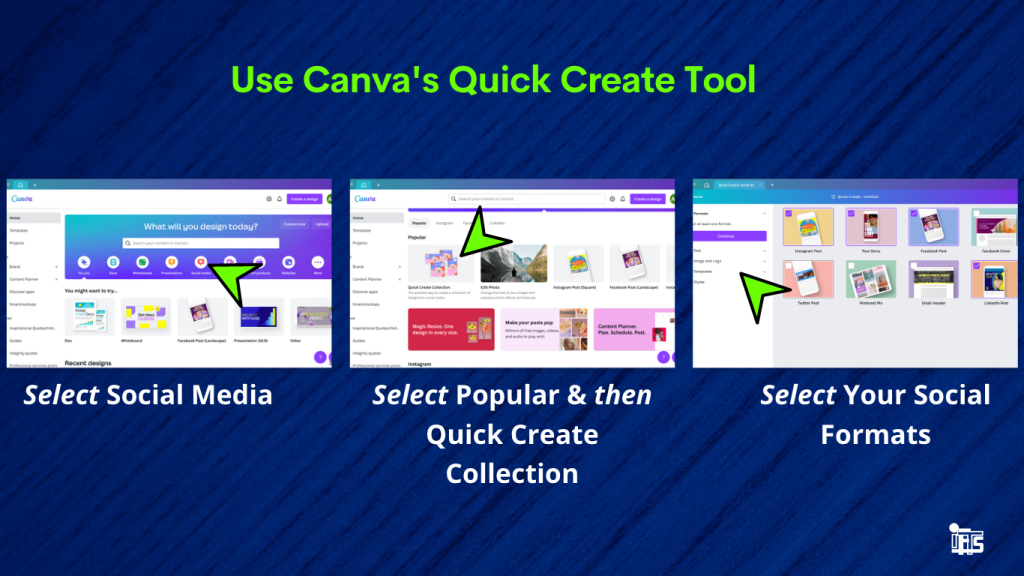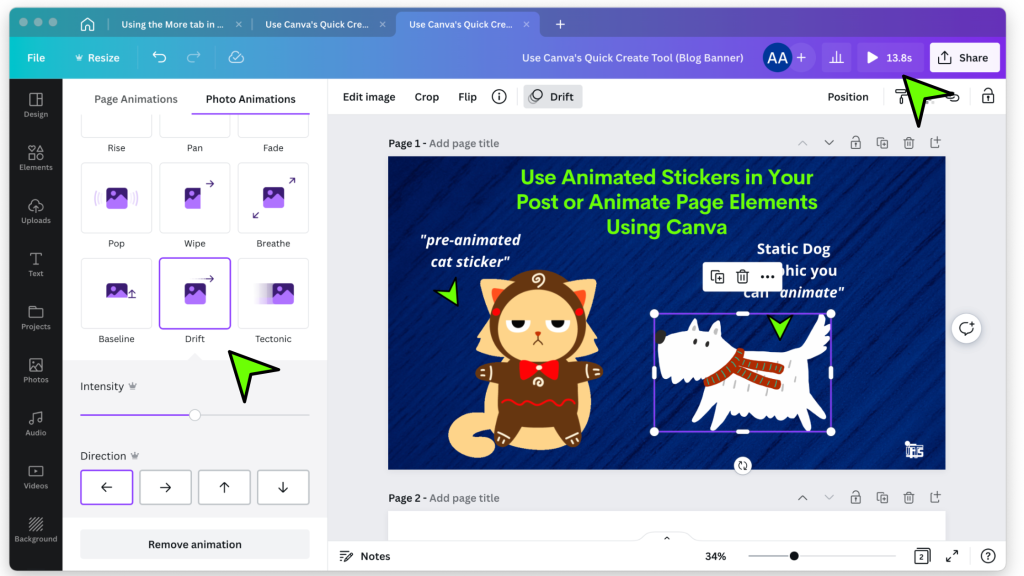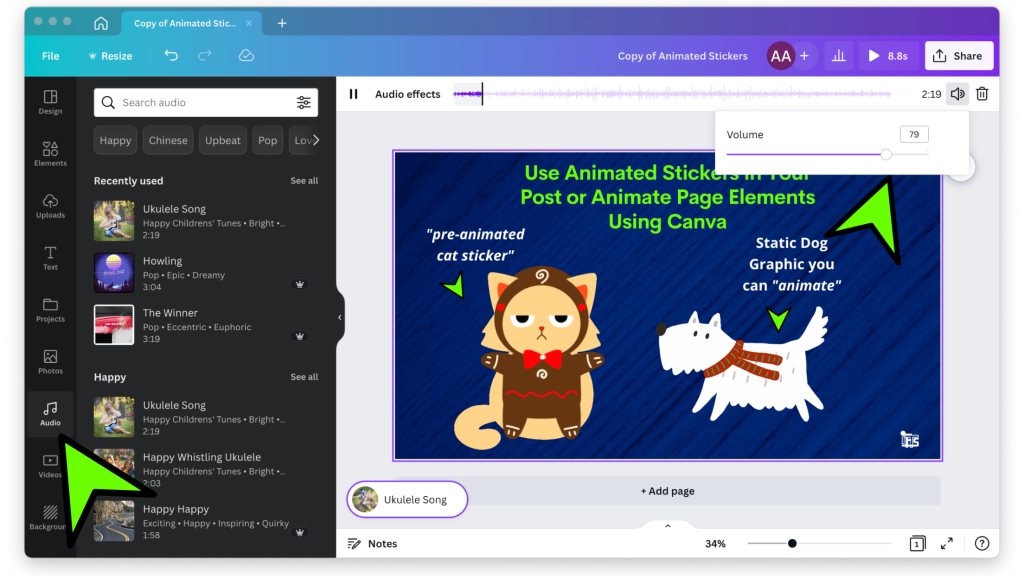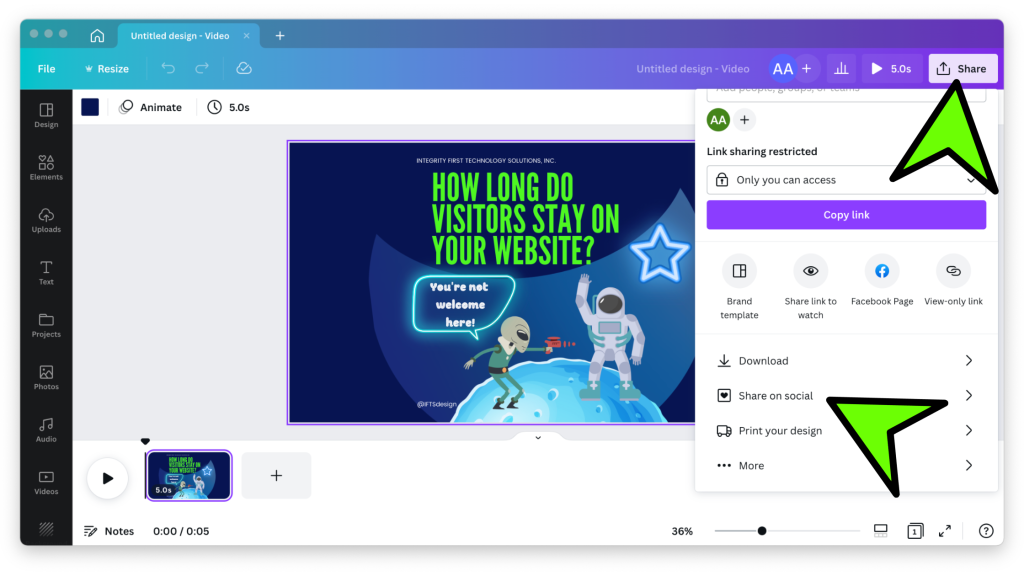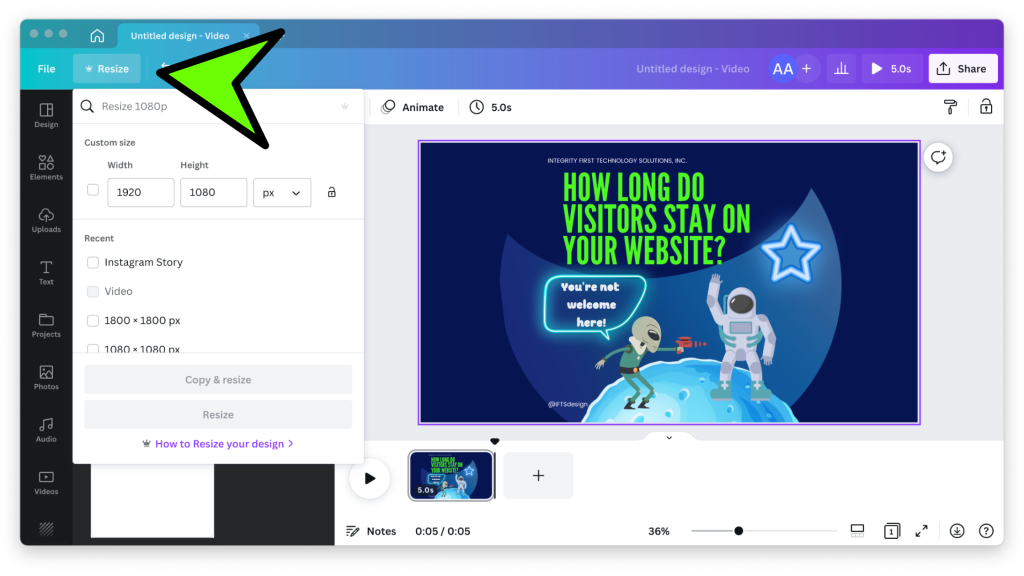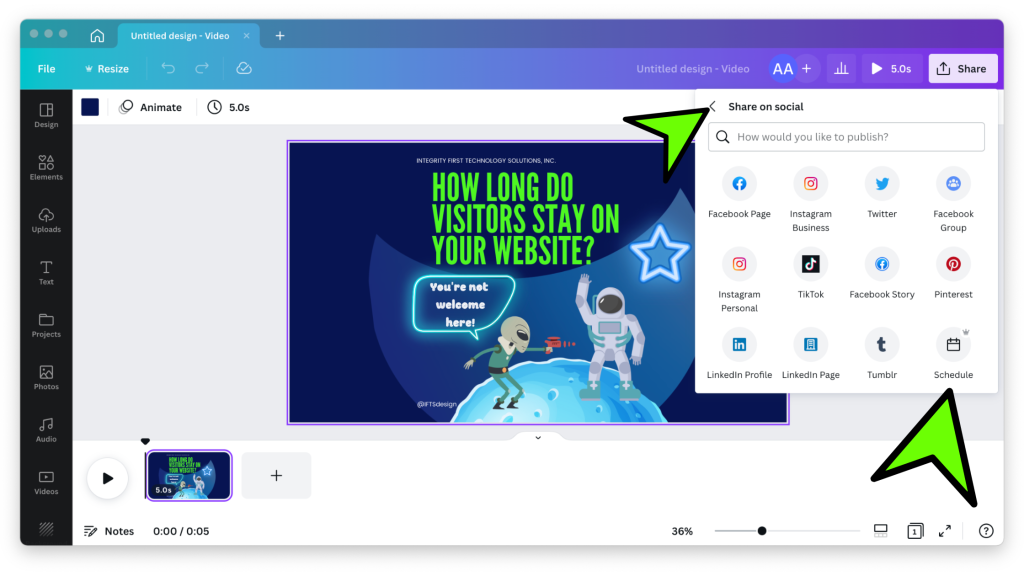Creating Video Content With Canva: Useful Strategies For Your Small Painting Business, PART 2
Let’s face it, in the world of small business marketing, standing out can be tough, but is critical. In our last blog, we gave you the tools to create professional-looking videos with Canva, without needing a Hollywood production team.
But hold on to your paintbrushes, because in this article, we’ll be unleashing your inner creativity to make those videos shine brighter than a fresh coat of paint!
Let's Get Creative

Canva also allows small businesses and house painters to add text, graphics, transitions, and music to make their marketing videos more engaging and effective. These features can add interest to the message and grab the viewer’s attention.
Here are some simple ways to make your videos stand out from the crowd!
Got Graphics?
Graphics and text are a great addition to your marketing video and help you create a moving story for your brand. Try not to get too carried away with adding these elements to your video, though. You can always add more later! Start simple by doing the following:
- Select the “Elements” tab from the toolbar on the left-hand side of the editing screen.
- Choose the graphic or icon you want to add to your video and drag it onto the timeline.
- Resize and adjust the graphic as necessary and position it where you want it to appear by dragging the corners of the purple box that appears when you select a graphic.
- Click on the graphic to also customize the color, size, position, rotation, or transparency of it.
- Repeat the process to add more graphics to your video as required.
- The same steps can be applied for adding custom text by selecting the “Text” tab located on the same toolbar as the “Elements” tab.
Add Animation!
Animating graphics in Canva can add a lot of interest and movement to your marketing video. Animations can make your video look better and help you tell the story in a more exciting way. Here’s how to animate graphics in Canva:
- Select the graphic that you want to animate by clicking on it in the editing screen.
- Click on the “Animate” button located in the upper left corner of the editing screen.
- Choose the animation style that you want to apply to the graphic, and adjust the animation settings as necessary. Canva provides a range of animation effects, such as fade-in, slide-in, and bounce.
- Adjust the timing and duration of the animation by clicking on the “Animation length” button and setting the length of time you want the animation to last.
- Preview your animated graphic by clicking on the “Play” button located in the bottom left corner of the editing screen.
*Pro tip* – Like graphics and text elements, animations should be used sparingly to avoid overwhelming the viewer with too many moving elements.
Timing is Everything
Timing is a critical aspect of video editing, and it’s no different when adding graphic elements to your marketing video in Canva. If the timing of your graphic elements is off, it can take away from its effectiveness and impact on your viewer. Therefore, it’s important to know how to change the timing of these elements in Canva.
- You will need to navigate to the timeline tab located at the bottom of the editing screen. This is where all of the elements you have added to your video are displayed in order of appearance.
- Once you have located the graphic element you want to adjust the timing for, simply click on it to select it. You will notice a tab with three dots appears above, and when you click on those dots, a new menu pops up with several icons, including a timer.
- Choose the timer icon to show its timing, which is now displayed as a purple bar with a thumbnail of the graphic just above your video timeline at the bottom of the editing screen.
- To adjust the timing of the graphic element, simply click and drag it to the left or right along the timeline.
*Pro tip* – keep in mind that the timing of your graphic elements should be in harmony with the overall rhythm and pacing of your video. You can experiment with different durations and timings to see what works best for your video.
Smooth Transitions
When you have more than one video clip in your video timeline, you can choose to transition between those clips in fun and unique ways such as fades, slides, pops and more! Transitions can help create a smooth or more interesting flow between the sections of your video. Here’s how to add them:
- With your cursor, hover over the space between two clipped sections of your video. A plus icon will appear, as well as the transition icon.
- Select the transition icon and a menu will appear with different types of transitions you can apply to your video.
- Choose the desired transition style and it will appear on your video’s timeline between the two video clips.
- While in the transitions menu, you can adjust the duration by dragging the slider bar that appears below your selection.
- Repeat the process to add as many transitions as you’d like.
*Pro tip* – To add the same transition between each video clip, click on the “apply between all pages” button at the bottom of the menu to save time.
Music to My Ears
And last but not least, don’t forget about the audio. Your visuals might be on point, but bad audio can kill a video faster than you can say “soundcheck.” Make sure your audio is crystal clear and be sure to add music to your video to make it more engaging and emotional. Canva has a library of music you can use or you can upload your own. Just make sure you have the right to use it. Here’s how to adjust the volume of your video’s audio and add music:
- Select the “Music” button from the toolbar on the left-hand side of the editing screen.
- Choose the desired music track from Canva’s library or upload your own track.
- Select the music track and a new audio timeline bar will appear below your video’s timeline.
- When you click on the audio timeline bar an audio effects menu will show at the top of the video editing screen. Adjust the volume of the music by clicking the audio icon and dragging the slider in the volume tab.
- Trim the audio clip as necessary by dragging its edges.
*Pro tip* – If the track you’ve added to your video is too short, simply click the ending point of the track in your video and add it again. You may need to adjust where the music tracks overlap so they are in sync.
Get Ready to Roll!

Once you’re done adding effects and editing the visuals, it’s time to review your work and make sure that everything looks perfect and is ready for export. To do this, you can use Canva’s play button located near the top left corner of the page to preview how your entire video flows together.
Made a mistake? No problem!
The undo button is also located near the top left corner of the page, or with Canva Pro, you can revert to a previous version of the video and go from there.
Once you’ve finished editing your video, it’s time to export it so you can use it for marketing purposes. Simply click on the “Export” button and choose your desired video format and resolution.
Canva offers a range of options, including MP4, GIF, and MOV. You can also choose the quality and resolution of your video.
*Pro tip* – Keep in mind, many social media platforms only allow videos of a certain length to be posted, so be sure to adjust accordingly.
This is the Way
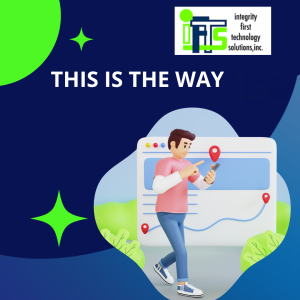
Don’t be afraid to experiment with different types of videos to see what resonates with your audience. Try creating how-to videos, product demos, behind-the-scenes videos, or customer testimonial videos to see what works best for your business.
By using videos to showcase your products and services, share your expertise, and promote your events, you can increase engagement and reach a wider audience.
Now you’re ready to share your videos on social media, embed them on your website, use them in your email marketing campaigns, and start getting the most out of your video content!
With these tips and strategies, you’ll be able to create professional-looking marketing videos that promote your small business or house painting services that attract new customers and blow your competition away!
Remember, making videos should be fun and creative, so don’t be afraid to experiment and try new things. Happy video-making!
Need more help? Contact our social media experts at IFTS, and we will get the job done for you! Give us a call today at 412-715-6266, and we’ll get you started on creating videos that will take your business to the next level.