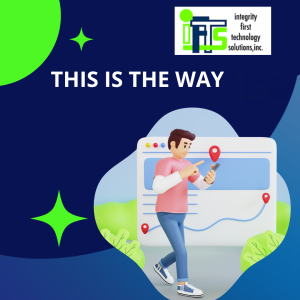Valentine’s Day is a special occasion that businesses can leverage to connect with their clients or customers on a personal level. Sending a heartfelt Valentine’s Day card not only shows appreciation for their patronage, but it can also help forge stronger relationships and foster a sense of community. In this guide, you’ll learn how to use Canva, a user-friendly graphic design tool, to create a creative and professional Valentine’s Day card that will leave a lasting impression on your clients or customers.
Choose a Template or Start from Scratch

Canva offers a wide range of Valentine’s Day card templates that can save you time and effort. To access these templates, simply visit Canva’s website and search for “Valentine’s Day card” or a related keyword. Browse through the available templates and select one that best suits your company’s branding and the message you want to convey. If you prefer to start from scratch, click on the “Create a design” button and choose a custom size for your card. A popular choice for Valentine’s Day cards is a 5×7-inch (horizontal or vertical) format, but you can also opt for a standard 4×6-inch card size.
Add your Brand’s Style

Once you’ve chosen a template or started a new design, it’s time to customize it to reflect your company’s branding and the message you want to convey. Here are some tips to help you create a unique and eye-catching Valentine’s Day card:
- Use your brand colors: Add your company’s colors to the card to make it instantly recognizable and reinforce your brand identity. You can do this by selecting the “Color” tool in Canva’s sidebar and choosing your brand’s primary and secondary colors.
- Add your company’s logo: Incorporate your company’s logo to make the card more professional and memorable. You can upload your logo to Canva by clicking on the “Uploads” tab on the left-hand sidebar and selecting your logo file. Once uploaded, drag and drop it onto your card design.
- Choose an appropriate font: Select a font that complements your brand and the message you want to convey. Canva offers a wide range of fonts, from classic and elegant to modern and playful. Experiment with different fonts and sizes to find the perfect combination for your card.
- Add a personalized message: Write a heartfelt and personalized message that expresses your appreciation for your clients or customers. Keep the message concise and focused on the value they bring to your company. You can add text to your card by clicking on the “Text” tab on the left-hand sidebar and selecting a text box.
Customize with Team Photos and Selfies
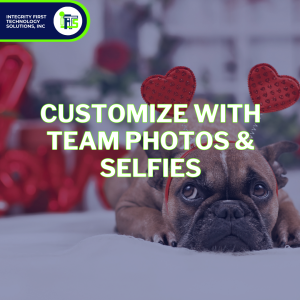
To add a touch of camaraderie and a personal connection to your Valentine’s Day cards, consider incorporating team selfies into the design. This not only humanizes your brand but also showcases the people behind the business, fostering a sense of familiarity with your clients. To enhance the visual appeal of these selfies, utilize Canva’s background removal feature to eliminate any distractions. This ensures that the focus remains on the team members themselves. Take it a step further by injecting a dose of humor through the addition of fun photo backgrounds to use in your card. Canva’s extensive photo library provides a plethora of options, allowing you to customize the selfies with playful and lighthearted graphic “props” and backdrops. This creative touch not only brings a smile to your clients’ faces but also reinforces a positive and approachable image for your brand.
Add Some Sweet Stickers
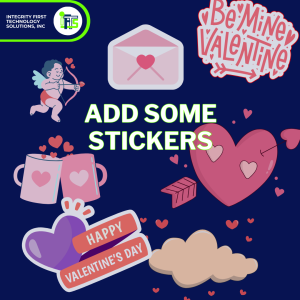
Add Valentine’s Day-themed Elements To make your Valentine’s Day card more festive and engaging, consider adding themed elements such as hearts, flowers, or Cupid. Canva offers a vast library of Valentine’s Day-themed graphics and illustrations that you can use to enhance your card design. Here’s how to access and add these elements to your card:
- Search for Valentine’s Day elements: On the left-hand sidebar, click on the “Elements” tab and type “Valentine’s Day” or a related keyword into the search bar. Browse through the available elements and select those that best suit your card design.
- Customize the elements: Once you’ve added an element to your card, you can customize it by changing its color, size, and orientation. To do this, select the element and use the options in the top toolbar to make your desired changes.
Change out the Font For a Festive Feel

Typography can elevate the overall design of your Valentine’s Day card. Experiment with different fonts to find a combination that complements your message and aligns with your brand. Canva provides a variety of font options, including script, serif, and sans-serif styles. The possibilities are endless!
Signed, Sealed and Delivered

Take your Valentine’s Day card to the next level by adding a QR code that links to a personalized video message or a special offer. This interactive element adds a modern touch and engages your clients in a unique way. Canva allows you to generate QR codes and seamlessly integrate them into your design.
Once you’re satisfied with your Valentine’s Day card design, it’s time to bring it to life. Canva offers printing services, or you can download the design and print it locally. Consider factors such as paper quality and finish to ensure the final product meets your expectations.
Decide on the most effective way to distribute your Valentine’s Day cards to clients. If you have a physical office, hand-delivering cards adds a personal touch. Alternatively, mailing cards with a personalized note shows thoughtfulness and consideration. Canva also allows you to create digital versions that can be sent via email or shared on social media.
There You Have It!
Sending Valentine’s Day cards to your clients is a meaningful gesture that strengthens your professional relationships. With Canva’s user-friendly interface and versatile design features, you can easily create personalized and visually appealing cards that reflect your appreciation. Follow this comprehensive guide to craft memorable Valentine’s Day cards that leave a lasting impression on your clients and contribute to the growth of your business.
Need some help with your marketing strategy?
Give IFTS a call at 412-559-7177 or email us at si@iftsdesign.com